در دنیای طراحی دیجیتال، فتوشاپ به عنوان یک ابزار کلیدی برای طراحان گرافیک و هنرمندان دیجیتال شناخته میشود. این نرمافزار به دلیل امکانات گسترده و قابلیتهای منحصربهفرد خود، جایگاه ویژهای در میان حرفهایها به دست آورده است. فتوشاپ به طراحان امکان میدهد تا از طریق ابزارهای پیشرفته خود، تصاویر پیچیده و خلاقانهای ایجاد کنند که در هیچ نرمافزار دیگری به راحتی امکانپذیر نیست. اما یکی از چالشهایی که کاربران مک بوک با آن مواجهاند، دانلود و نصب نسخههای سالم و بدون ایراد فتوشاپ است. در این مقاله، به بررسی جایگاه فتوشاپ در بین طراحان، مشکلات موجود برای یافتن نسخههای بدون مشکل برای مک و راهکاری برای دانلود آن از سیب اپ مک خواهیم پرداخت.
معرفی فتوشاپ
فتوشاپ برای مک از سالها پیش به عنوان یکی از کاربردیترین و محبوبترین نرمافزارهای ویرایش تصویر و طراحی دیجیتال شناخته شده است. از طراحان گرافیک گرفته تا عکاسان حرفهای، همه به نوعی به این ابزار وابسته هستند. طبق آمارهای اخیر، بیش از ۹۰ درصد از طراحان حرفهای در سراسر جهان از فتوشاپ برای انجام پروژههای خود استفاده میکنند. این محبوبیت به دلیل قابلیتهای پیشرفته و چندجانبه این نرمافزار است که شامل ویرایش تصاویر، ترکیب تصاویر و ایجاد آثار هنری دیجیتال میشود.
مزایای استفاده از فتوشاپ
مزایای متعددی برای استفاده از فتوشاپ وجود دارد که برخی از این مزایا عبارتند از:
- قابلیت ویرایش دقیق: امکان ویرایش جزئیات با دقت بسیار بالا.
- ابزارهای پیشرفته: این ابزارها شامل ماسک لایهها و فیلترهای هوشمند است که امکان خلق آثار پیچیده را فراهم میکنند.
- پشتیبانی از فرمتهای متنوع: پشتیبانی از فرمتهای متنوع مانند JPEG، RAW و حتی فرمتهای مخصوص چاپ.
- ادغام با سایر نرمافزارهای ادوبی مانند Illustrator و After Effects این نرمافزارها به کاربران امکان میدهند پروژههای خود را به راحتی در چندین نرمافزار جابهجا کنند.
چالش یافتن نسخه بدون مشکل برای مک
اگرچه فتوشاپ برای کاربران مک در دسترس است اما یافتن نسخهای بدون مشکل و مناسب همیشه آسان نیست. یکی از مشکلات اصلی کاربران مک، ناسازگاری برخی نسخههای فتوشاپ با نسخههای مختلف سیستمعامل macOS است. به دلیل بهروزرسانیهای منظم سیستمعامل مک و تغییر در ساختار نرمافزاری آن، برخی از نسخههای قدیمیتر فتوشاپ به درستی روی مک کار نمیکنند. علاوهبر این، بسیاری از کاربران با مشکلاتی مثل کاهش سرعت، هنگ کردنهای مکرر یا بسته شدن ناگهانی برنامه مواجه هستند.
دلایل اصلی این مشکلات شامل موارد زیر است:
- ناسازگاری با نسخههای جدید macOS: برخی از نسخههای قدیمی فتوشاپ بهروزرسانی نشدهاند و با تغییرات جدید سیستمعامل سازگار نیستند.
- محدودیتهای لایسنس و تحریمها: به دلیل برخی تحریمهای بینالمللی، کاربران ایرانی نمیتوانند به طور مستقیم از سایت Adobe نسخههای قانونی را تهیه کنند. این امر کاربران را به استفاده از نسخههای کرکشده و غیراصلی سوق میدهد که اغلب باعث بروز مشکلات عملکردی میشود.
- عدم دسترسی به پشتیبانی: کاربران مک ممکن است در هنگام مواجهه با مشکلات فنی نتوانند به راحتی از پشتیبانی رسمی Adobe استفاده کنند، چرا که بسیاری از نسخههای غیررسمی شامل پشتیبانی نمیشوند.
این چالشها باعث شده تا بسیاری از کاربران مک به دنبال منابع قابلاعتماد برای دانلود نسخههای فتوشاپ باشند. یکی از راهحلهای مطمئن، دانلود از سیب اپ مک است که در ادامه به بررسی آن میپردازیم.
دانلود فتوشاپ از سیب اپ مک
یکی از راهکارهای قابلاعتماد برای کاربران مک بوک جهت دسترسی به نسخههای بدون مشکل فتوشاپ، استفاده از سیب اپ مک است. سیب اپ مک یکی از بزرگترین مارکتهای ایرانی اپلیکیشنهای مک است. این مارکت به طور ویژه برای کاربران ایرانی طراحی شده تا بدون نیاز به تغییر آیپی یا استفاده از راهحلهای پیچیده، بتوانند به نرمافزارهای مختلف از جمله فتوشاپ، دسترسی داشته باشند.
مزایای دانلود فتوشاپ از سیباپ مک عبارتند از:
- نسخههای معتبر و تستشده: تمامی نسخههای فتوشاپ قبل از عرضه، بررسی و از لحاظ عملکرد روی سیستمعامل مک تست میشوند.
- امنیت بالا: دانلود از این مارکت به کاربران امکان میدهد که با سرعت بالا و بدون نگرانی از ویروسها یا بدافزارها، نسخهای امن از فتوشاپ را دریافت کنند.
- پشتیبانی پاسخگو: سیب اپ مک علاوهبر ارائه نسخههای مطمئن، خدمات پشتیبانی فنی نیز به کاربران خود ارائه میدهد. بنابراین در صورت مواجهه با هرگونه مشکل، کاربران میتوانند به راحتی با تیم پشتیبانی ارتباط برقرار کنند.
- بهروزرسانیهای منظم: سیب اپ مک به کاربران امکان میدهد که بهروزرسانیهای جدید فتوشاپ را به صورت مستقیم و بدون مشکل دریافت و نصب کنند.
- سیب اپ مک کاربران را از پیچیدگیهای مربوط به لایسنس و مشکلات ناشی از استفاده از نسخههای کرکشده دور میکند. این مارکت میتواند دسترسی آسان و سریع به ابزارهای مهم طراحی را فراهم کند و در عین حال تجربهای بدون دردسر برای کاربران مک ارائه دهد.
لایهها در فتوشاپ؛ راهی به سوی ویرایشهای حرفهای
آیا تا به حال به این فکر کردهاید که چگونه تصاویر در فتوشاپ به شکل زیبایی تغییر پیدا میکنند؟ در حالی که تکنیکهای زیادی برای ویرایش تصاویر در فتوشاپ وجود دارند، لایهها به عنوان یکی از ابزارهای حرفهای در فتوشاپ تقریباً برای هر پروژۀ ویرایش تصویری قابل استفاده هستند. اگر قصد دارید مهارت کار با فتوشاپ خود را بهبود دهید، یادگیری کار با لایهها شاید یکی از مهمترین کارهایی باشد که باید در برنامۀ خود قرار دهید. در ادامه حین آموزش کار با لایهها در فتوشاپ به شما نشان میدهیم که هر لایه چه کاربردی دارد و چگونه میتوان لایهها را در این نرمافزار مدیریت کرد.
لایهها در فتوشاپ چه هستند و چه کاری انجام میدهند؟
لایهها یکی از بخشهای اصلی تصاویر در فتوشاپ هستند که به کاربران این امکان را میدهند تا اجزایی را به تصویر اضافه کنند، بدون اینکه تصویر اصلی به طور کل تغییر کند. در واقع، میتوان لایهها را برگههای شفافی در نظر گرفت که روی هم چیده شدهاند که میتوانید تصاویر را روی آنها نقاشی کنید. در فتوشاپ هر تصویر به چندین لایۀ مجزا تقسیمبندی میشود که میتوانید به طور مستقل روی آن کار کنید و البته در نهایت، آن را با سایر لایهها ترکیب کنید تا تصویر نهایی آماده شود.
شما میتوانید برای هر لایه، رنگ و روشنایی مورد نظر خود را تنظیم کنید، جلوههای ویژه را اعمال کنید، به ترکیب محتوای لایهها بپردازید و چندین تغییر دیگر را انجام دهید تا یک تصویر جذاب ایجاد شود. تا زمانی که قصد نداشته باشید لایهها را با هم ترکیب کنید، تغییرات ایجاد شده در هر لایه به صورت مستقل تنها برای آن قابل مشاهده هستند. ضمن اینکه باید بدانید پایینترین لایه در پنل لایهها، لایۀ پسزمینۀ تصویر مورد نظر است که همیشه در حالت محافظتشده و قفل قرار دارد تا مشکلی ایجاد نشود. البته میتوانید این بخش را نیز به یک لایۀ معمولی تبدیل کنید.
چرا لایهها مهم هستند؟
لایهها بخشهای مختلف یک تصویر هستند که روی هم قرار میگیرند. چنین ابزاری اجازه میدهد تا به صورت مستقل هر بخش مجزا از تصویر را ویرایش کنید. اما چرا این ویژگی تا این اندازه اهمیت دارد؟ در ادامه به دلایل آن میپردازیم.

ویرایش بدون آسیب زدن به تصویر
اگر به دنبال انجام یک ویرایش غیرمخرب هستید، بدون شک باید از بخش لایههای یک تصویر در فتوشاپ کمک بگیرید. در واقع شما میتوانید روی هر لایه به صورت مجزا کار کنید و نتیجۀ نهایی را مشاهده کنید. اما در صورتی که نتیجه از نظر شما مناسب نبود، بدون اینکه به تصویر اصلی آسیبی بزنید، تغییرات را برگردانید و دوباره مشغول ویرایش تصویر شوید.
انعطافپذیری بالا
شما میتوانید با استفاده از آموزش لایهها در فتوشاپ، عناصر گوناگون را در تصویر به شکلی جداگانه و البته در یک مجموعه با هم مدیریت کنید. برای مثال جای هر لایه را با لایۀ دیگر عوض کنید، آن را مخفی کنید یا شفافیت لایۀ مورد نظر را تغییر دهید. انعطافپذیری حین ویرایش تصویر دقیقاً همان چیزی است که ارزش یک لایه را در فتوشاپ نشان میدهد.
سازماندهی بهتر
زمانی که از لایهها در فتوشاپ استفاده میکنید، میتوانید پروژههای پیچیده را به بخشهای کوچکتر و قابل مدیریتتری تقسیمبندی کنید. این روند کمک میکند تا اصلاح تصاویر بسیار راحتتر شود.
ایجاد افکتهای پیچیده
اگر به دنبال خلق تصاویر حرفهای هستید، با آموزش کار با لایهها در فتوشاپ میتوانید از حالتهای ترکیب و ماسکهای گوناگون کمک بگیرید تا افکتهای پیچیده و زیبایی را ایجاد کنید.
نحوۀ ایجاد لایهها در فتوشاپ
لایهها در فتوشاپ کاربرد زیادی دارند؛ از آنها میتوان برای طراحی گرافیکی از ایجاد لوگو گرفته تا ساخت پوستر و بنر با ترکیب عناصر در لایههای جداگانه استفاده کرد. ویرایش تصاویر مثل حذف اجسام ناخواسته در تصویر، تغییر پسزمینه، تنظیم نور و رنگ و ترکیب چند تصویر برای ایجاد کلاژ هم از دیگر کاربرد لایهها هستند.
پنل لایهها منبع مهمی از اطلاعات مربوط به عکس را حین ویرایش در اختیار کاربران قرار میدهد. این پنل تمام لایههای یک تصویر را از لایۀ بالایی تا پایینترین لایه یا همان لایۀ پسزمینه تقسیمبندی و فهرست میکند. این پنل در فتوشاپ اغلب در سمت راست پایین صفحه در این نرمافزار قرار دارد؛ جایی که تمام لایههای تصویر در آنجا نمایش داده میشوند. برای ایجاد یک لایۀ جدید تنها کافی است که به پایین پنل لایهها در فتوشاپ نگاه کنید و روی آیکونی با نماد یک برگه کاغذ با لبۀ تا شده کلیک کنید. کاربران مک میتوانند با استفاده از کلید ترکیبی Command Shift N، بدون طی کردن این مسیر یک لایۀ جدید ایجاد کنند.
نحوۀ مدیریت لایهها در فتوشاپ
برای مدیریت لایهها در فتوشاپ، میتوانید از آموزشهای زیر کمک بگیرید:
- برای کپی کردن یک لایه، روی آن کلیک راست کنید، سپس گزینۀ Duplicate Layer را برگزینید. در کادری که برای شما باز میشود، روی گزینۀ OK کلیک کنید تا لایۀ تکراری برای شما ظاهر شود.
- برای تغییر نام هر لایه، باید روی آن دابل کلیک کنید و نام مورد نظر خود را وارد کنید.
- برای نمایش هر لایه باید چشم را فعال کنید.
- اگر قصد دارید یک لایه را مخفی کنید، تنها کافی است که چشم کنار آن را غیرفعال کنید.
- برای انتخاب هر لایه و انجام کار ویرایش روی آن، باید روی لایۀ مربوطه در پنل لایهها کلیک کنید.
- اگر میخواهید مکان لایه را تغییر دهید، باید روی لایه کلیک کنید و با نگه داشتن موس، لایه را به قسمت بالا یا پایین منتقل کنید.
- اگر تصویر مورد نظر شما لایههای زیادی دارد، میتوانید آنها را در گروههای مختلف قرار دهید. به این منظور برای ایجاد یک گروه، باید روی آیکون مربوط به پوشه در پایین پنل کلیک کنید و در ادامه لایههای مورد نظر خود را به داخل آن بکشید.
علاوه بر این موارد، میتوانید از توضیحات زیر برای مدیریت بیشتر لایهها در فتوشاپ استفاده کنید:
افکتهای لایه (Layer Effects)
این لایه به مجموعهای از افکتهای قابل ویرایش اطلاق میشود که تقریباً روی هر لایهای از فتوشاپ قابل اعمال هستند. این ابزار کمک میکند تا بدون تغییر مستقیم روی پیکسلهای هر تصویر، سبکها و جلوههای بصری جذابی به آن اضافه کنید. در فتوشاپ با 10 افکت لایۀ مختلف و 3 دستۀ اصلی روبهرو هستید. برای افزودن افکت لایه در فتوشاپ باید از به Layer > Layer Style بروید. البته راه سریعتر این است که از طریق کلیک روی نماد fx در پنل لایههای فتوشاپ این کار را انجام دهید.
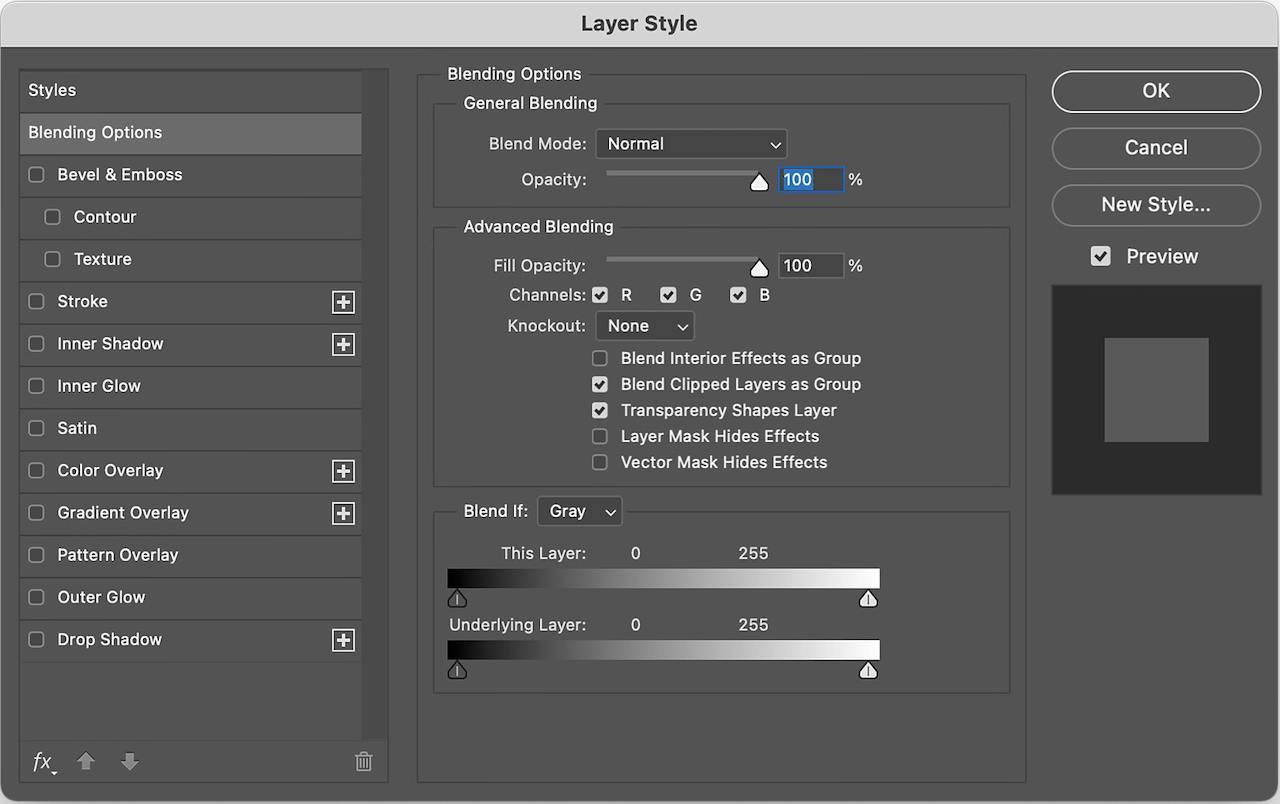
در ادامه با فهرستی از افکتهای مختلف از جمله Stroke ،Inner Shadow و Emboss مواجه خواهید شد که میتوانید برای افزودن افکت مورد نظر خود، روی آن کلیک کنید. برای مثال افکت Inner Shadow یا همان سایۀ داخلی، به منظور برجسته کردن یک شکل یا متن با ایجاد سایه در آن بخش از تصویر کاربرد دارد. از طرفی افکت Bevel and Emboss نیز برای ایجاد عمق به منظور برجسته کردن یا فرو رفته کردن یک بخش از تصویر استفاده میشود.
گاهی اوقات ممکن است حین استفاده از لایۀ افکت متوجه شوید که این بخش از پنل خاکستری رنگ و غیرقابل دسترسی است. این حالت اغلب به دلیل انتخاب لایۀ پسزمینۀ عکس رخ میدهد، زیرا فتوشاپ اجازۀ اضافه کردن افکتهای لایه را به لایۀ پسزمینه نمیدهد.
ماسک لایه (Layer Mask)
حین آموزش کار با لایههای فتوشاپ، حتماً باید کار با لایۀ ماسک را نیز یاد بگیرید، زیرا این لایه حکم نقاب برای آن است. این لایه کمک میکند تا بدون تغییر دائمی تصویر اصلی بتوانید بخشهای خاصی از یک لایه را آشکار یا پنهان کنید. لایۀ ماسک همچنین کمک میکند تا بهتر بتوانید سایر لایهها را کنترل و یک جلوۀ بصری یکپارچه ایجاد کنید. برای ایجاد یک لایۀ ماسک باید مطابق با مراحل زیر پیش بروید:
- لایۀ مورد نظر را برای ایجاد ماسک انتخاب کنید.
- در قسمت پایین پنل لایهها، روی آیکون Add a layer mask کلیک کنید.
- با استفاده از ابزار براش و رنگ سیاه میتوانید قسمتهایی از ماسک را پنهان و با کمک رنگ سفید قسمتهای مورد نظر را آشکار کنید.
- با استفاده از ابزار Eraser Tool نیز میتوانید به بازیابی رنگ سفید و سیاه بپردازید و آن را روی لایۀ ماسک پاک کنید.
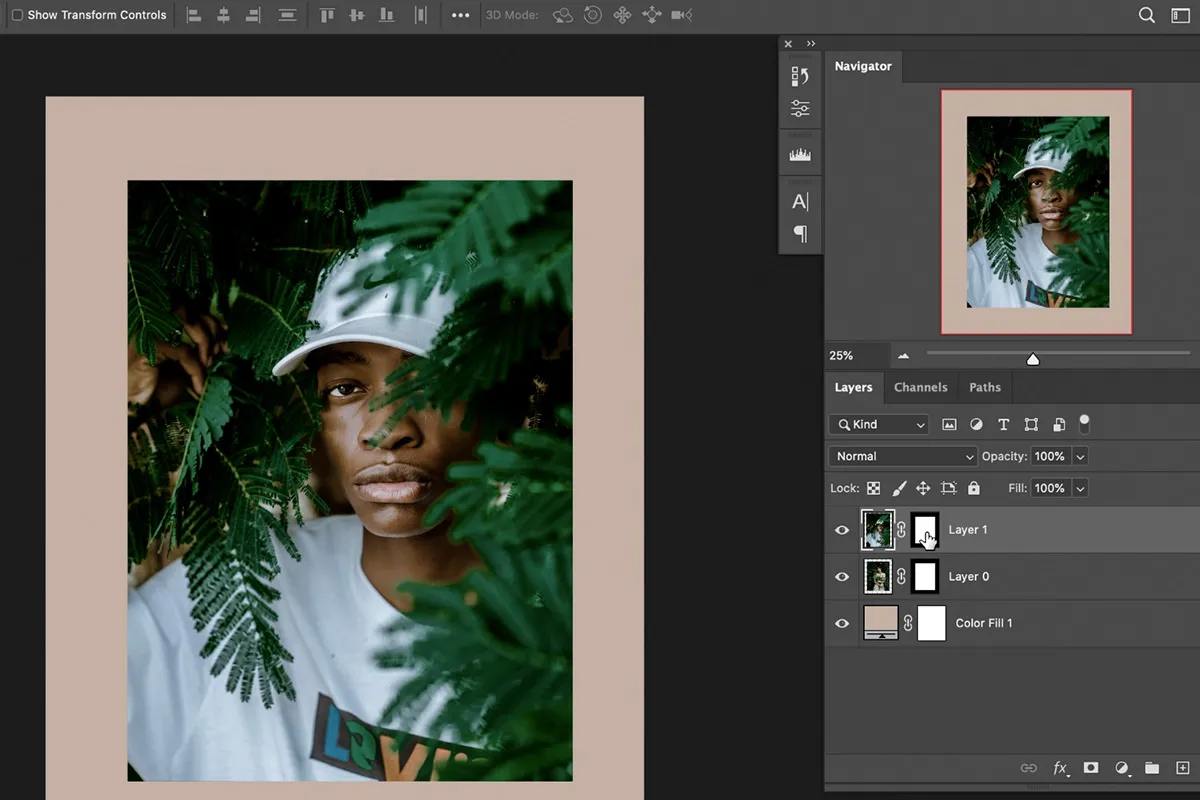
نکتۀ مهم: در حین کار با ماسک دقت کنید که رنگ سیاه برای پنهان کردن یک قسمت، رنگ سفید برای آشکار کردن یک قسمت و رنگ خاکستری برای ایجاد حالت شفافیت کاربرد دارد. ضمن اینکه ابزار براش در کار با ماسک بسیار کاربردی است.
کار با گروههای لایه (Layer Groups)
گروههای لایه کار با چند لایه را به صورت همزمان آسان میکنند. این لایه خصوصاً در ویرایش تصاویری که دارای لایههای زیادی هستند، کارآمد خواهد بود و زمانی که تغییراتی را در یک گروه لایه ایجاد کنید، میتوانید طوری عمل کنید که این تغییرات در همۀ لایهها اعمال شود. برای ایجاد یک گروه از لایهها میتوانید در مک از کلید ترکیبی Command G استفاده کنید. البته قبل از آن باید لایههای مورد نظر خود را برای قرار دادن در یک گروه انتخاب کنید.
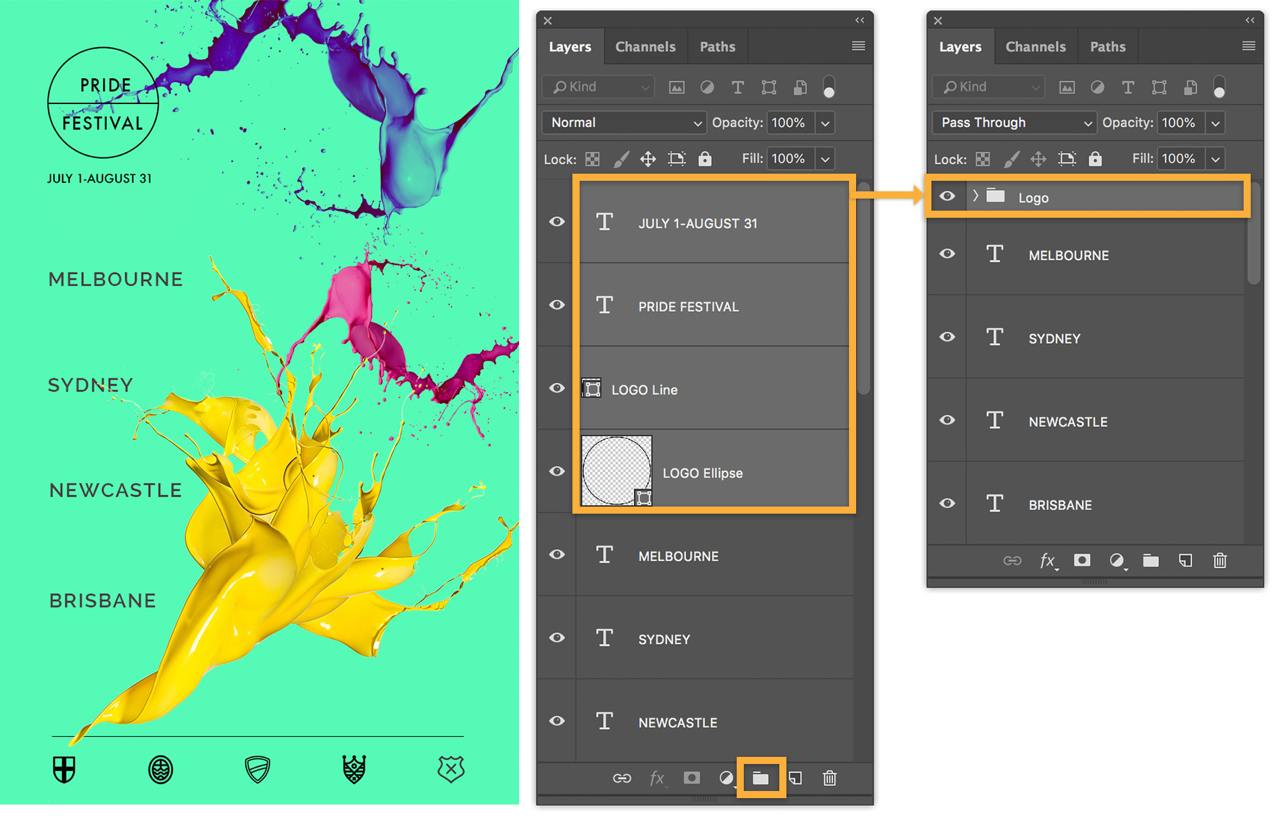
قرار دادن چند لایه در یک گروه با کلیک روی هر لایه و نگه داشتن کلید Shift و سپس کلیک روی سایر لایهها امکانپذیر است. این کار باید طوری انجام شود که چندین لایه به شکل همزمان انتخاب و به یک گروه منتقل شوند. برای کار راحتتر با هر گروه از لایهها توصیه میکنیم یک نام برای آن انتخاب کنید که نشاندهندۀ محتوای آن باشد.
لایههای تنظیمی (Adjustment Layers)
این بخش از لایهها، مجموعهای از ابزارهای ویرایش بسیار مفید و آسان هستند. برای دسترسی به لایههای تنظیمی میتوانید از طریق پنل لایهها روی قسمت دایرۀ سیاه و سفید که در قسمت پایین پنل قرار دارد، اقدام کنید. از سری کاربردهای این لایه میتوانیم به موارد زیر اشاره کنیم:
- با استفاده از این لایه میتوانید با کمک نوار لغزندۀ موجود، کنتراست و روشنایی تصویر خود را تنظیم کنید.
- ابزار Levels به توازن رنگ تصویر مورد نظر شما با تغییر در شدت سایهها، رنگهای میانی تصویر و هایلایت در عکس کمک میکند.
- ابزار نوردهی موجود در این لایه دارای 3 نوار لغزندۀ مختلف است که هر یک برای نوردهی بخشهای مختلفی از تصویر کاربرد دارند.
- با استفاده از لایۀ تنظیم سیاه و سفید میتوانید تصویر رنگی خود را به حالت خاکستری تغییر دهید.
- ابزار posterize کمک میکند تا با تغییر مقادیر روشنایی، روی جزئیات تصویر خود کنترل بیشتری داشته باشید.
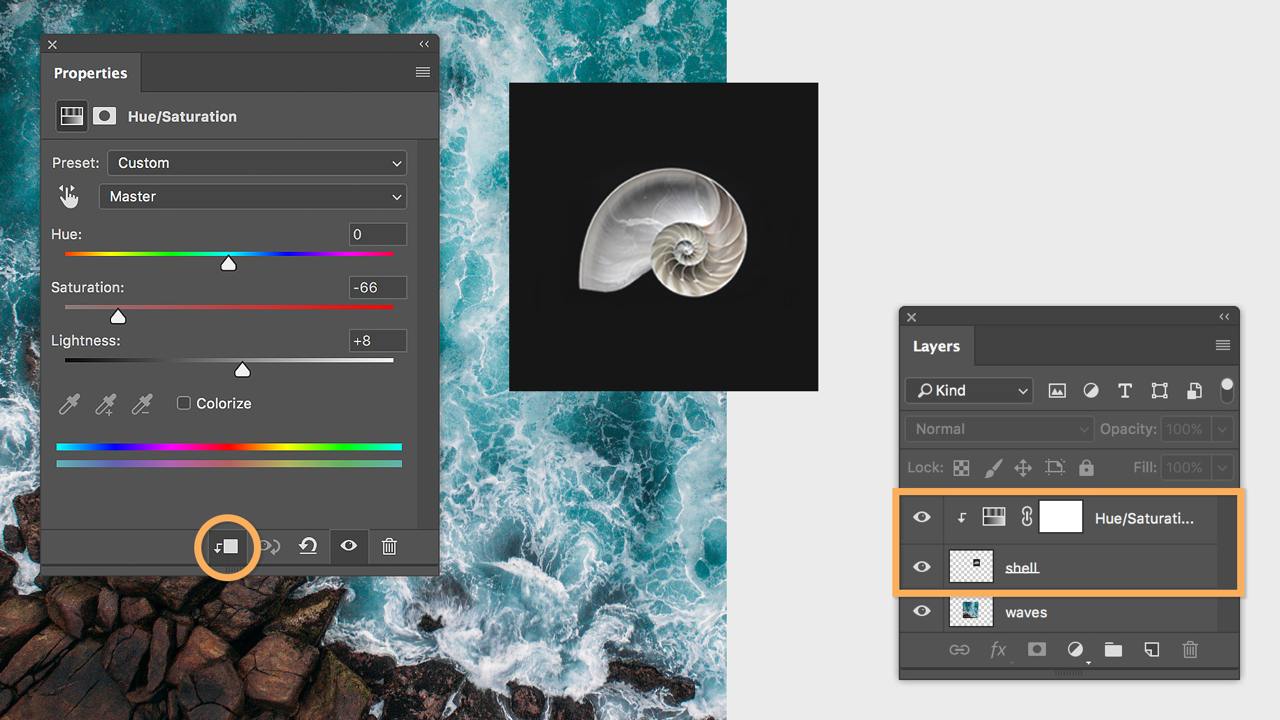
موارد ذکر شده تنها بخشی از امکانات لایههای تنظیمی هستند.
حالتهای ترکیب لایه (Blend Models)
این حالت نحوۀ ترکیب اطلاعات رنگی دو یا چند لایه را در فتوشاپ کنترل میکند. برای یافتن این گزینه میتوانید به قسمت سمت چپ بالای پنل لایهها بروید و آن را زیر تب Name بیابید. البته این بخش با نام یا تصویر مشخصی قابل تشخیص نیست، زیرا گزینۀ Normal حالت پیشفرض آن است. برای استفاده از این لایه، باید لایههای مورد نظر را انتخاب کنید. در بخش پنل لایهها، از منوی کشویی حالت ترکیب، حالت مورد نظر خود را برگزینید و با تغییر حالت، نتیجه را به صورت مستقیم مشاهده کنید.
شفافیت لایه (Opacity & Fill)
این لایه نیز کمک میکند تا میزان دیده شدن هر لایه را خودتان کنترل کنید. این قابلیت کمک میکند تا افکتهای بصری جذابی ایجاد کنید. مقدار این لایه بین 0 تا 100 درصد یعنی کاملاً شفاف تا کاملاً کدر متغیر است. برای اینکه افکتهای محوی ایجاد کنید، میتوانید مقادیر Opacity لایه را کاهش دهید.
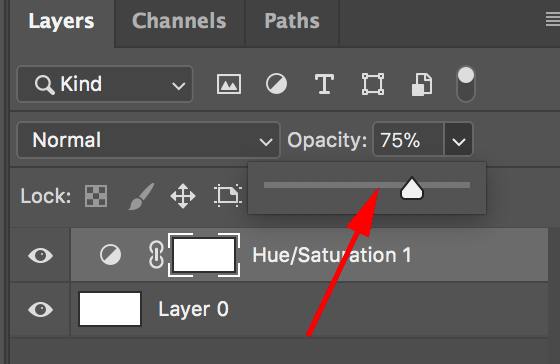
نکته: هر کدام از لایهها تنظیمات وسیع و امکانات متنوعی دارند که باید به صورت جداگانه مورد بررسی قرار گیرند.
حین آموزش کار با لایهها در فتوشاپ متوجه خواهید شد که این اجزا مانند برگههای شفافی روی هم قرار گرفتهاند و هر کدام یک بخش جداگانه از تصویر را تشکیل میدهند. این ساختار به شما کمک میکند تا هر قسمت از تصویر را به صورت جداگانه ویرایش کنید، بدون اینکه تغییری در سایر قسمتها ایجاد کنید. اگرچه در نهایت میتوانید کل لایهها را با هم ترکیب کنید تا تصویر نهایی با ویرایش مورد نظر ایجاد شود. از انواع لایهها در فتوشاپ میتوانیم به لایۀ ماسک، افکتهای لایه و گروههای لایه اشاره کنیم که هر کدام قابلیتهای خاصی برای ویرایش یک تصویر به ما ارائه میدهند.
 ابزار کاربردی
ابزار کاربردی گرافیک و طراحی
گرافیک و طراحی موسیقی
موسیقی ورزشی
ورزشی شبکهی اجتماعی
شبکهی اجتماعی برنامه نویسی
برنامه نویسی آب و هوا
آب و هوا مالی
مالی پزشکی
پزشکی کسب و کار
کسب و کار سرگرمی
سرگرمی فیلم و عکس
فیلم و عکس افزونههای سافاری
افزونههای سافاری مسافرت
مسافرت سلامتی و تندرستی
سلامتی و تندرستی بهرهوری
بهرهوری آموزشی
آموزشی سبک زندگی
سبک زندگی اخبار
اخبار منابع
منابع بازی
بازی

