بخش Dock در مک بوک، یک ویژگی کلیدی رابط کاربری است که دسترسی سریع به برنامهها، فایلها و پوشههای پرکاربرد را فراهم میکند. این نوار معمولا در پایین صفحه نمایش قرار دارد، اما میتواند به سمت چپ یا راست نیز منتقل شود. Dock شامل چند بخش اصلی است: آیکونهای برنامههای نصب شده، برنامههای در حال اجرا، فایلها و پوشههای پرکاربرد، و سطل زباله یا Trash.
یکی از ویژگیهای مهم Dock، قابلیت Magnification است که باعث میشود آیکونها هنگام حرکت نشانگر ماوس روی آنها بزرگتر شوند. همچنین، Dock از قابلیت Auto-Hide پشتیبانی میکند که میتواند فضای بیشتری را در صفحه نمایش آزاد کند.
ویژگی Dock در macOS نقش مهمی در بهبود کارایی و سهولت استفاده از سیستم دارد، زیرا به کاربران اجازه میدهد به سرعت به ابزارها و منابع مورد نیاز خود دسترسی پیدا کنند.
نحوه حذف آیکون برنامهها از Dock
- روی آیکون برنامه در Dock راست کلیک کنید یا با نگه داشتن دکمه Control روی آیکون کلیک کنید.
- از منوی ظاهر شده، گزینه Options را انتخاب کنید.
- سپس گزینه Remove from Dock را بزنید.
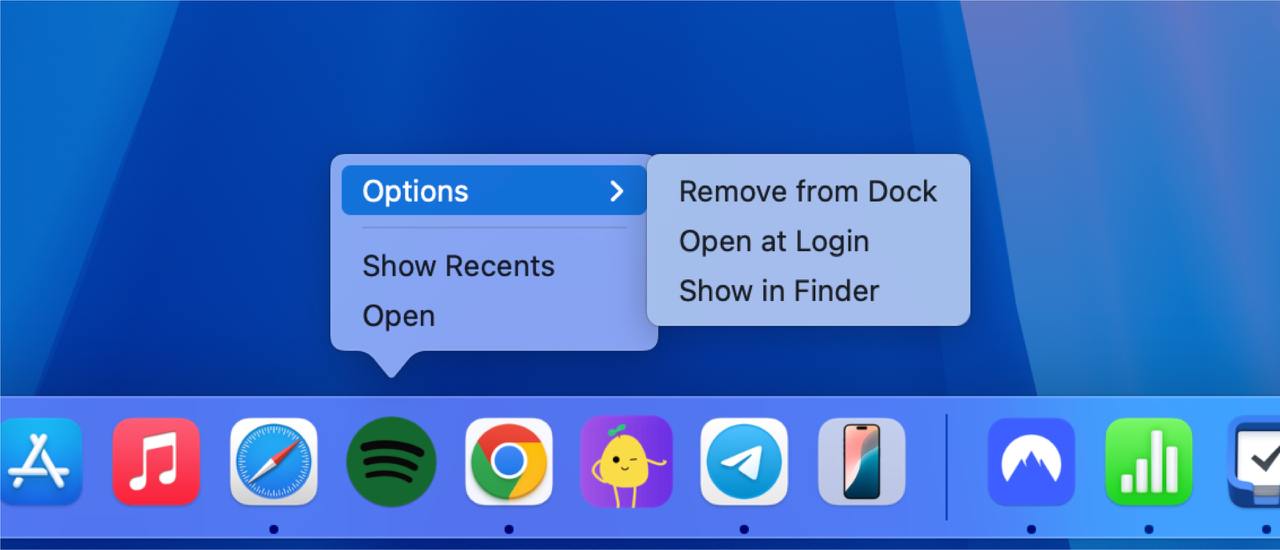
توجه داشته باشید که این روش فقط آیکون را از Dock حذف میکنند و تاثیری بر نصب برنامه ندارند.
نکات مهم قبل از حذف آیکونها از Dock
قبل از حذف آیکونها از Dock، توجه به نکات زیر ضروری است:
- وضعیت اجرایی برنامه: آیکون برنامههای در حال اجرا را نمیتوان حذف کرد. این برنامهها با یک نقطه کوچک در زیر آیکونشان مشخص میشوند. ابتدا باید برنامه را ببندید.
- آیکونهای سیستمی: برخی آیکونها مانند Finder و Trash را نمیتوان حذف کرد زیرا جزء عناصر اصلی سیستم هستند.
- آیکونهای سیستمی: برخی آیکونها مانند Finder و Trash را نمیتوان حذف کرد زیرا جزء عناصر اصلی سیستم هستند.
- خط جداکننده: یک خط عمودی یا نقطهچین در Dock وجود دارد که برنامهها را از فایلها و پوشهها جدا میکند. این خط قابل حذف نیست.
- تنظیمات App Status Icons: اگر نشانگرهای وضعیت برنامه را در System Preferences غیرفعال کردهاید، تشخیص برنامههای در حال اجرا دشوارتر میشود.
- بازگرداندن تنظیمات پیشفرض: در صورت تغییرات ناخواسته، میتوانید Dock را به حالت پیشفرض بازگردانید.
- تفاوت با حذف برنامه: حذف آیکون از Dock به معنای حذف برنامه از سیستم نیست و فقط میانبر آن را حذف میکند.
سفارشیسازی Dock
برای سفارشیسازی Dock مراحل زیر را دنبال کنید:
- از نوار بالای صفحه روی لوگوی اپل کلیک کنید.
- به بخش System Settings بروید.
- گزینه Desktop & Dock را انتخاب کنید.
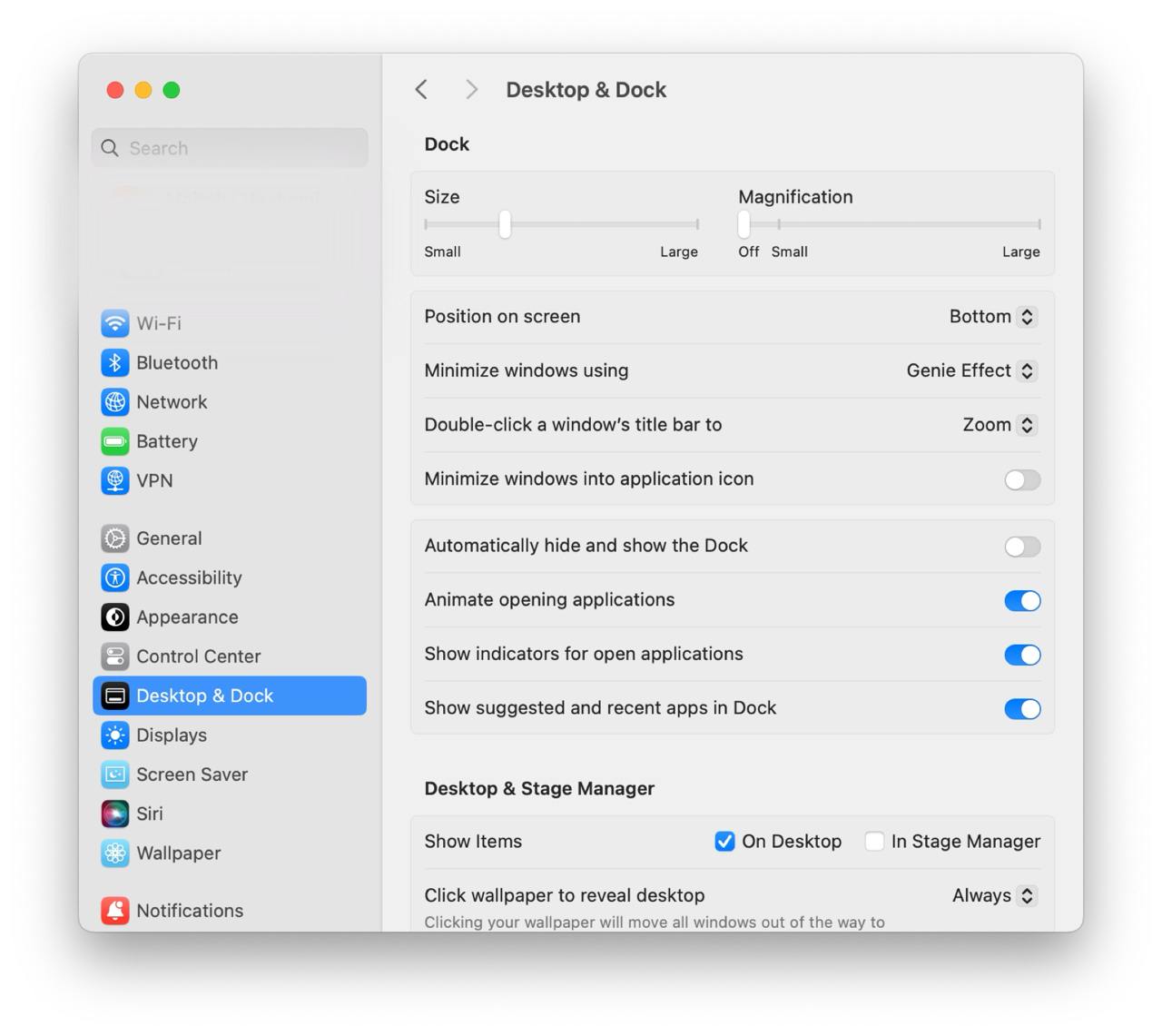
در پنجره تنظیمات Dock، گزینههای متنوعی برای شخصیسازی وجود دارد:
- گزینه Size: با استفاده از اسلایدر، اندازه آیکونهای Dock را تنظیم کنید.
- گزینه Magnification: فعالسازی این گزینه باعث بزرگنمایی آیکونها هنگام حرکت نشانگر روی آنها میشود.
- گزینه Position on screen: با این گزینه میتوانید محل قرارگیری Dock را در صفحه (پایین، چپ یا راست) تعیین کنید.
- گزینه Minimize windows using: ؟ گزینه Animate opening applications: انیمیشن باز شدن برنامهها را فعال یا غیرفعال کنید.
- گزینه Automatically hide and show the Dock: میتوانید داک را به صورت خودکار مخفی کنید.
- گزینه Show indicators for open applications: میتوانید نمایش نشانگر برنامههای فعال را کنترل کنید.
افزودن مجدد آیکونها به Dock
برای افزودن برنامه مورد نظر به نوار Dock:
- برنامه مورد نظر را در Finder یا Applications پیدا کنید.
- آیکون برنامه را به Dock بکشید و در محل دلخواه رها کنید.
اضافه کردن پوشهها به Dock
جالب است بدانید پوشههای خود را نیز میتوانید به داک مک اضافه کنید. برای این کار:
- پوشه مورد نظر را به بخش راست خط جداکننده در Dock بکشید.
- برای تنظیم نحوه نمایش محتوای پوشه، روی آن راست کلیک کرده و گزینه مناسب را انتخاب کنید.
جمعبندی
مدیریت Dock در مک از اهمیت زیادی برخوردار است زیرا این نوار اصلی دسترسی سریع به برنامهها و فایلها را فراهم میکند. حذف یا اضافه کردن آیکونها به Dock به کاربران امکان میدهد تا محیط کاری خود را بر اساس نیازهای شخصی و کاربری بهینهسازی کنند. همچنین، درک تفاوت بین حذف آیکون از Dock و حذف کامل برنامه ضروری است، چرا که این دو فرآیند تاثیرات متفاوتی روی سیستم دارند. اگر علاقهمند هستید به صورت پیشرفته داک مک را مدیریت کرده و بهرهوری خود را افزایش دهید، توصیه میکنیم از اپلیکیشنهای زیر استفاده کنید:
دانلود برنامه Bartender 5 برای مک
دانلود برنامه DockView برای مک
 ابزار کاربردی
ابزار کاربردی گرافیک و طراحی
گرافیک و طراحی موسیقی
موسیقی ورزشی
ورزشی شبکهی اجتماعی
شبکهی اجتماعی برنامه نویسی
برنامه نویسی آب و هوا
آب و هوا مالی
مالی پزشکی
پزشکی کسب و کار
کسب و کار سرگرمی
سرگرمی فیلم و عکس
فیلم و عکس افزونههای سافاری
افزونههای سافاری مسافرت
مسافرت سلامتی و تندرستی
سلامتی و تندرستی بهرهوری
بهرهوری آموزشی
آموزشی سبک زندگی
سبک زندگی اخبار
اخبار منابع
منابع بازی
بازی

