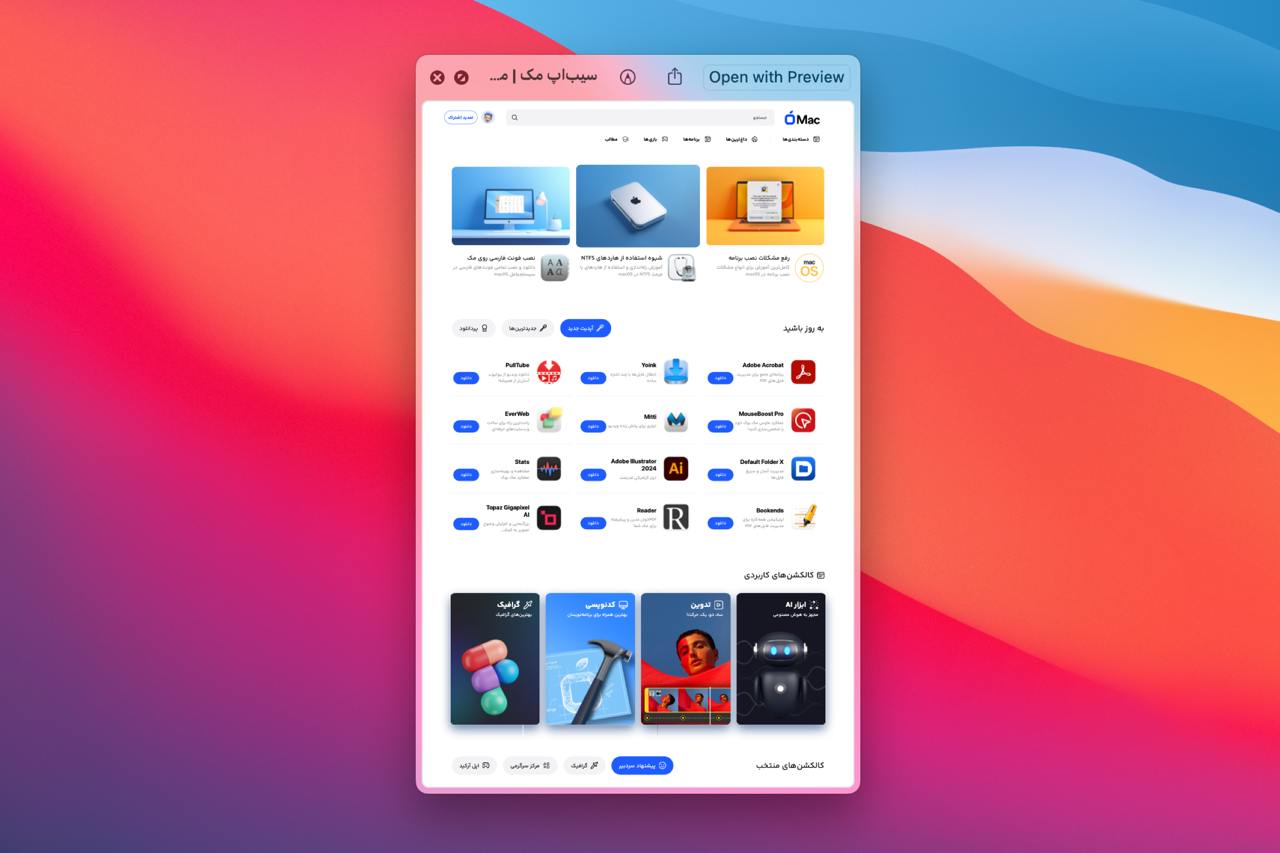اسکرین شات گرفتن یکی از کارهای ساده و پایهای است که هر کاربر کامپیوتر باید نحوه انجام آن را بداند. این مهارت بهویژه برای کاربران مک بسیار کاربردی است، زیرا این سیستمعامل محبوب امکانات زیادی را برای اسکرین شات گرفتن فراهم میکند. در این مقاله قصد داریم شما را با روشهای مختلف اسکرین شات گرفتن از یک صفحه وب بهصورت کامل آشنا کنیم.
اهمیت اسکرین شات گرفتن
قبل از پرداختن به روشهای اسکرین شات گرفتن، بهتر است به اهمیت این کار بپردازیم. بهطور کلی، اسکرین شاتها در موقعیتهای مختلفی همچون ثبت مدارک و شواهد، آموزش یا توضیح نحوه انجام کارها، اشتراکگذاری اطلاعات مهم با دیگران و ثبت محتوای گذرا از وبسایتها بسیار مفید هستند. با توجه به اهمیت این موضوع، یادگیری روشهای مختلف برای گرفتن اسکرین شات اهمیت زیادی دارد.
روشهای مختلف اسکرین شات گرفتن در مک
شما میتوانید با استفاده از روشهای مختلفی در مک اسکرین شات بگیرید. در این بخش برخی از رایجترین و کاربردیترین روشها را ذکر کردهایم:
اسکرین شات از تمام صفحهنمایش
مک بهصورت پیشفرض چندین کلید ترکیبی برای گرفتن اسکرین شات دارد. برای گرفتن اسکرین شات از تمام صفحهنمایش، کافی است کلیدهای Command (⌘) Shift 3 را همزمان فشار دهید. با این کار، یک تصویر از تمام صفحه شما در دسکتاپ ذخیره خواهد شد.
اسکرین شات از بخش مشخصی از صفحه
اگر میخواهید فقط از یک بخش خاص صفحه اسکرین شات بگیرید، میتوانید از کلیدهای Command (⌘) Shift 4 استفاده کنید. با فشار دادن این کلیدها، نشانگر ماوس به علامت جدید تبدیل میشود و شما میتوانید با گرفتن و کشیدن ماوس، محدودهای را که میخواهید اسکرین شات بگیرید، انتخاب کنید. به محض رها کردن دکمه ماوس، تصویر از محدوده انتخابشده ذخیره میشود.
اسکرین شات از یک پنجره خاص
برای گرفتن اسکرین شات از یک پنجره خاص در مک، باید ابتدا کلیدهای Command (⌘) Shift 4 را فشار دهید و سپس کلید "Space" را فشار دهید. بعد از انجام این کار، نشانگر ماوس به یک دوربین تبدیل میشود و شما میتوانید با کلیک روی هر پنجرهای که میخواهید، از آن اسکرین شات بگیرید. تصویر پنجره انتخاب شده نیز در دسکتاپ ذخیره میشود.
استفاده از ابزار اسکرین شات
مک یک ابزار پیشفرض به نام "Screenshot" دارد که امکانات بیشتری برای اسکرین شات گرفتن فراهم میکند. برای دسترسی به این ابزار، میتوانید از "Launchpad" استفاده کرده و برنامه Screenshot را باز کنید یا از کلیدهای ترکیبی Command (⌘) Shift 5 بهره بگیرید. بعد از باز شدن ابزار Screenshot، گزینههای مختلفی مانند گرفتن اسکرین شات از تمام صفحه، گرفتن اسکرین شات از پنجره مشخص، ضبط ویدئو از صفحهنمایش و... قابل مشاهده است. شما میتوانید از بین این گزینهها، براساس نیازتان انتخاب کنید.
برنامه "Preview" در مک هم میتواند در این زمینه مفید باشد. این برنامه علاوهبر قابلیتهای مشاهده و ویرایش تصاویر و PDF، امکاناتی برای اسکرین شات گرفتن نیز دارد. برای استفاده از این قابلیت، میتوانید به منوی "File" رفته و گزینه عکسبرداری از صفحه مانیتور را انتخاب کنید. سپس از بین گزینههای موجود مانند گرفتن اسکرین شات از کل صفحه، پنجره مشخص و... یکی را انتخاب کنید.
گرفتن اسکرین شات از تمام یک صفحه وب
برای گرفتن اسکرین شات از تمام یک صفحه وب، ابتدا صفحه موردنظر را در مرورگر سافاری باز کنید. در نوار منو روی گزینه "File" کلیک کرده و سپس از منوی باز شده، گزینه "Export as PDF" را انتخاب کنید. سپس محل ذخیرهسازی فایل را انتخاب کرده و روی گزینه "Save" کلیک کنید.
استفاده از مرورگرهای مختلف
بعضی از مرورگرهای وب مانند "Google Chrome" و "Firefox" دارای امکانات داخلی برای گرفتن اسکرین شات از صفحات وب هستند. برای مثال، در مرورگر Google Chrome میتوانید از افزونههایی مانند "Full Page Screen Capture" استفاده کنید تا بهراحتی از تمام صفحه وب اسکرین شات بگیرید. همچنین میتوانید از ابزار "Developer Tools" در Chrome نیز استفاده کنید. با کلیک راست روی صفحه و انتخاب گزینه اسکرین شات در اندازه کامل، میتوانید بهراحتی این کار را انجام دهید.
نحوه ویرایش اسکرین شاتها در مک
پس از گرفتن اسکرین شات، ممکن است نیاز به ویرایش آن داشته باشید. سیستمعامل مک امکانات بینظیری برای ویرایش تصاویر دارد. شما میتوانید از ابزارهای پیشفرض همچون "Preview" یا "Photos" برای این کار استفاده کنید. برای ویرایش حرفهای نیز میتوانید از نرمافزارهای ویرایش تصویر حرفهای مانند فتوشاپ استفاده کنید.
ذخیرهسازی و مدیریت اسکرین شاتها
مدیریت و سازماندهی اسکرین شاتها در هر سیستمی بسیار مهم است. پیشنهاد میشود یک پوشه مخصوص برای اسکرین شاتها ایجاد کنید و تمام تصاویر را بهصورت منظم در آن پوشه ذخیره کنید. همچنین میتوانید از ابزارهای مدیریت فایل مانند "Finder" برای سازماندهی بهتر استفاده کنید. برای کسب اطلاعات بیشتر پیشنهاد میکنیم این مفاله را مطالعه کنید: چگونه از یک فایل یا فولدر در مک با رمز عبور محافظت کنیم؟
چگونه اسکرین شاتها را از مک به دیگران بفرستیم؟
بعد از گرفتن و ویرایش اسکرین شاتها، ممکن است بخواهید آنها را با دیگران بهاشتراک بگذارید. مک امکانات متعددی از جمله قابلیت ایردراپ برای انجام این کار دارد. ابزارهای پیشفرض از جمله "Mail" و "Messages" یا سرویسهای ابری مانند "iCloud"، "Dropbox" و "Google Drive" میتوانند انتخابهای مناسبی برای این کار باشند. اگر نمیدانید چگونه از آیفون به مک Airdrop کنید این مفاله را مطالعه کنید.
جمعبندی
با استفاده از روشها و ابزارهای معرفیشده در این مطلب، میتوانید بهراحتی از صفحات وب بهصورت کامل اسکرین شات بگیرید. همانطور که متوجه شدید، این کار خیلی زمانبر یا پیچیده نیست و تمام کاربران میتوانند از پس انجام آن برآیند. با تمرین و جستجو ابزارهای بیشتر، میتوانید بهرهوریتان را افزایش داده و بهراحتی اطلاعات مورد نیاز خود را ثبت و بهاشتراک بگذارید.
سیب اپ مک، مرجع دانلود انواع برنامههای مورد نیاز برای کاربران macOS است. شما میتوانید تمام برنامهها و بازیهای موردنیازتان را از سایت ما دانلود کنید. همچنین میتوانید سوالات خود را در بخش نظرات مطرح کنید تا کارشناسان ما به شما پاسخ دهند.
 ابزار کاربردی
ابزار کاربردی گرافیک و طراحی
گرافیک و طراحی موسیقی
موسیقی ورزشی
ورزشی شبکهی اجتماعی
شبکهی اجتماعی برنامه نویسی
برنامه نویسی آب و هوا
آب و هوا مالی
مالی پزشکی
پزشکی کسب و کار
کسب و کار سرگرمی
سرگرمی فیلم و عکس
فیلم و عکس افزونههای سافاری
افزونههای سافاری مسافرت
مسافرت سلامتی و تندرستی
سلامتی و تندرستی بهرهوری
بهرهوری آموزشی
آموزشی سبک زندگی
سبک زندگی اخبار
اخبار منابع
منابع بازی
بازی