آشنایی با نحوه پاک کردن برنامه ها در مک بوک
اگر مک بوک شما با برنامههایی که دیگر استفاده نمیکنید پر شده است، زمان آن رسیده که مقداری از برنامهها را حذف و فضای ذخیرهسازی دستگاه خود را آزاد کنید. اما سوال اینجاست که چگونه میتوان این کار را انجام داد؟ برای پاسخ به این پرسش، در ابتدا باید با ذکر این مورد شروع کنیم که روش پاککردن برنامه ها در مک کمی با فرآیند انجام آن در آیفون و آیپد متفاوت است. البته که راههای مختلفی برای حذف کامل برنامه از مک بوک شما وجود دارند اما روشی که انتخاب میکنید در وهله اول، به نحوه نصب برنامه مذکور بستگی دارد.
برای بسیاری از برنامهها و یا فایلهای معمولی مانند اسناد و فیلمها، تنها کافی است نماد یا آیکون آن را به سطل زباله منتقل کنید. اما برخی از برنامهها ممکن است برای حذفشدن به روش دیگری نیاز داشته باشند تا کاملا حذف شوند. چرا که اگر در مورد این برنامهها به روش اول عمل کنید، باعث میشود هزاران فایل ناخواسته روی هارد دیسک شما باقی بماند. پس برای آشنایی با حذف برنامهها، بیایید به روشهای مختلف پاک کردن برنامهها در مک نگاه دقیقتری بیندازیم.
روشهای حذف یا پاک کردن برنامه ها در مک
از آنجایی که برخی از برنامهها ممکن است شرایط نصب پیچیدهتری داشته باشند، به همان نسبت هم روش حذف آنها نیز ساده نخواهد بود. به عنوان مثال یک برنامه میتواند در بیش از یک مکان ذخیره شود. برخی از برنامهها ممکن است مکانهای خاصی داشته باشند و یا بعضی از بازیها امکان دارد در یک پوشه سفارشی ذخیره شده باشند. به همین منظور، با آموزش حذف برنامه در این مطلب، متوجه خواهید شد که با استفاده از چه روشهایی میتوانید برنامههای مک بوک را به صورت کامل حذف کنید.
۱- انتقال برنامه به سطل زباله
همه ما میدانیم که حذف برنامهها میتواند فضای مک را آزاد کند، پس با سادهترین و راحتترین راه برای حذف یک برنامه یا نرمافزار نصب شده کار خود را آغاز میکنیم. فقط کافی است که آیکون برنامه را بهصورت سطل زباله در انتهای سمت راست داک بکشید. فقط به یاد داشته باشید که سطل زباله را پس از انتقال برنامه به آن، از طریق «Empty Trash» خالی کنید تا فایل را کاملا از رایانه خود حذف نمایید.
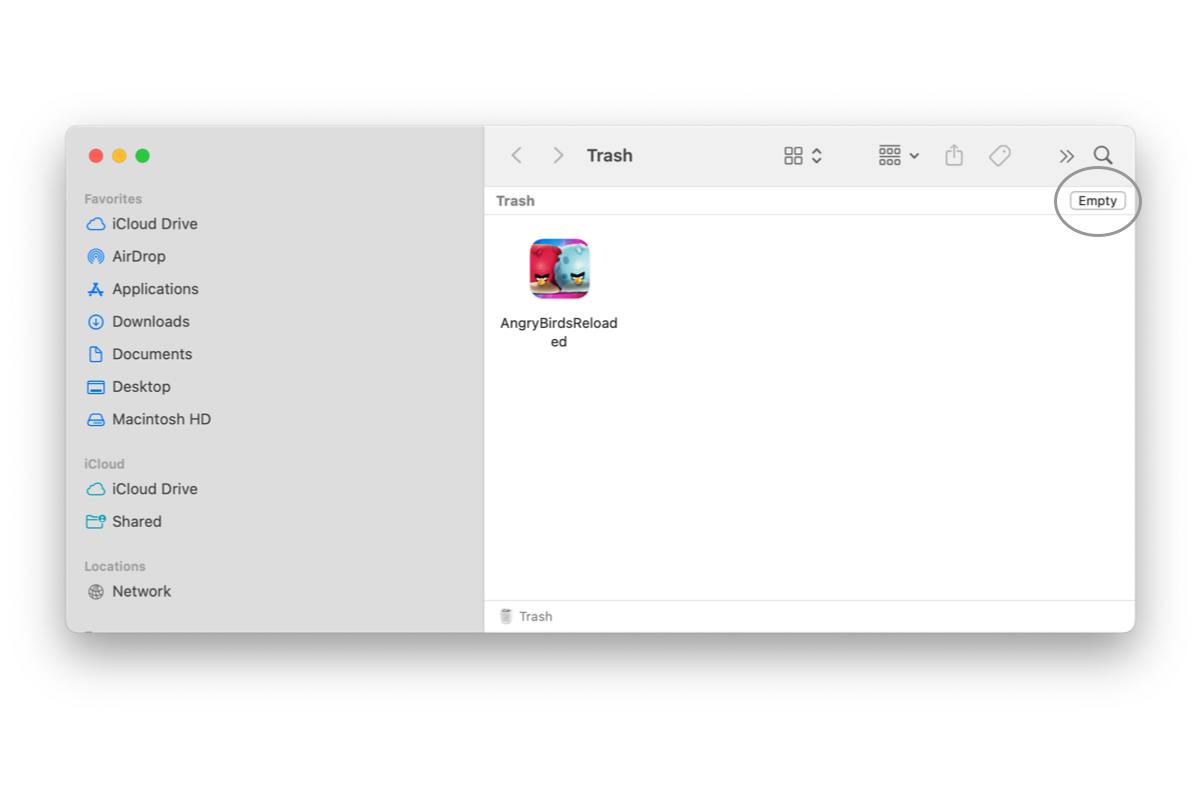
۲- استفاده از کلیدهای Delete Command برای پاک کردن برنامه ها در مک
گزینه دیگر برای پاک کردن برنامه ها در مک این است که برنامه را انتخاب کرده و سپس کلیدهای Delete Command را به صورت همزمان فشار دهید. ممکن است از شما خواسته شود که رمز عبور مک خود را وارد کنید. با این روش، برنامه مورد نظر از مک بوک شما حذف میشود.
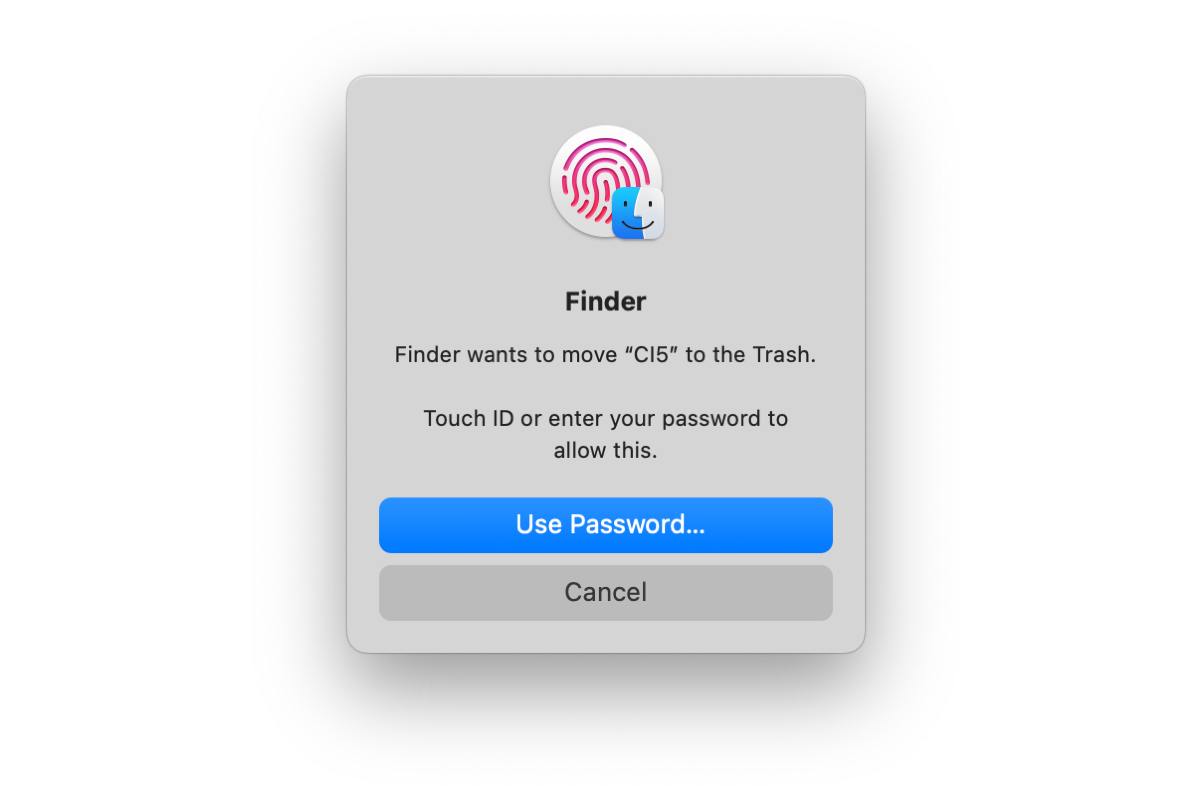
۳- حذف برنامه اشتراکی
اگر برنامهای که استفاده میکنید اشتراکی است، فراموش نکنید که قبل از حذف برنامه اشتراک را لغو نمایید. برنامه «App Store» را در مک بوک باز کرده و روی اکانت خود در گوشه سمت چپ و پایین کلیک کنید. در صفحه حساب (Account Screen)، روی گزینه «Account Settings» کلیک کنید. در کنار ورودی اشتراکها «Entry for Subscriptions» کلیک کنید. به دنبال برنامهای بگردید که میخواهید حذف کنید و روی لینک ویرایش (Edit Link) کلیک کنید. در صفحه بعدی، روی دکمه لغو اشتراک (Cancel Subscription) کلیک کنید و تصمیم خود را تایید نمایید. همچنین میتوانید اشتراک را از آیفون، آیپد یا وبسایت حساب اپل لغو کنید. پس از پایان اشتراک، میتوانید برنامه را حذف نمایید.
۴- نحوه حذف دستی برنامه ها در مک بوک با استفاده از Launchpad
میتوانید از امکان Launchpad برای حذف برنامههایی استفاده کنید که مستقیما از اپ استور دانلود و نصب کردهاید. این فرآیند شبیه به حذف یک برنامه در آیفون یا آیپد است. برای این کار، وارد Launchpad شوید. نشانگر ماوس را روی هر آیکونی در پنجره مذکور ببرید و نگه دارید تا آیکونها شروع به تکان خوردن کنند. اکنون میتوانید برنامهای را که میخواهید حذف کنید، پیدا کنید و با فشردن آیکون «X» آن را حذف کنید.
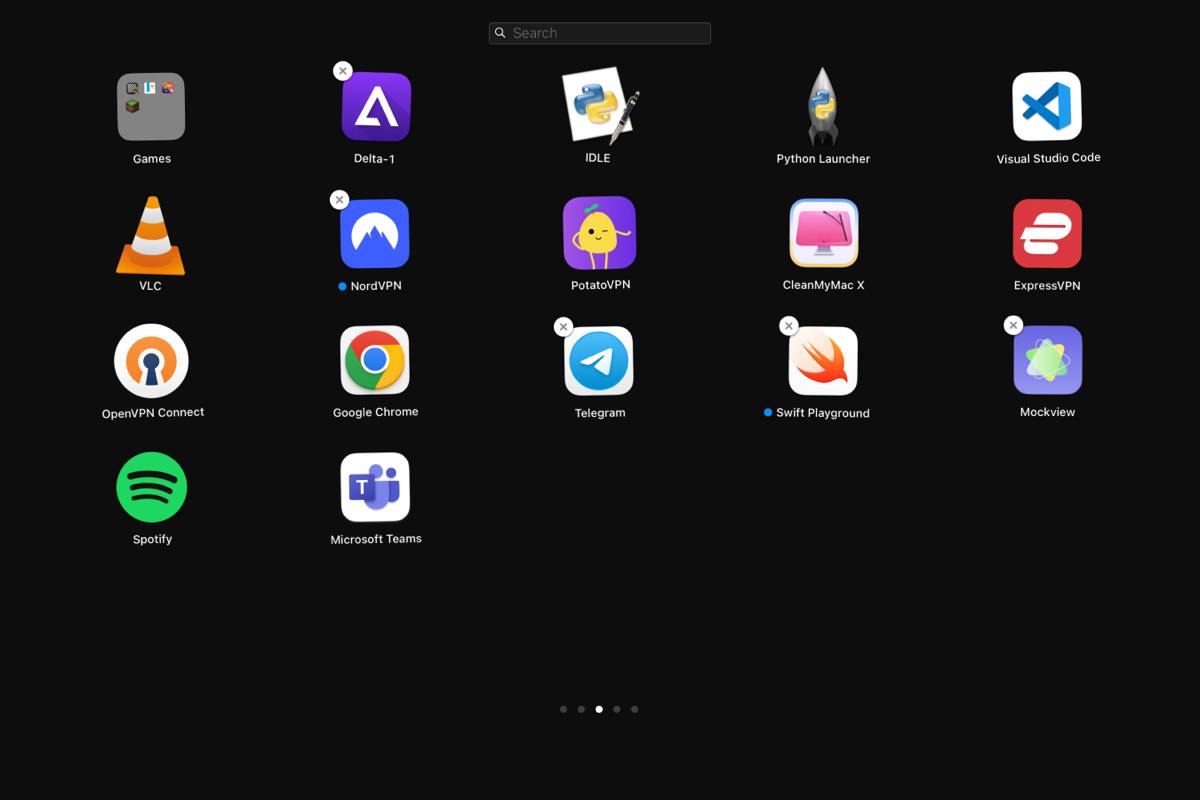
۵- نحوه پاک کردن برنامه ها در مک با استفاده از طریق Finder
روش دیگری که برای پاک کردن برنامه ها در مک میتوانید از آن استفاده کنید، Finder است. در واقع این ابزار داخلی در MacOS به شما امکان میدهد تا برنامههای دانلود شده از اپ استور یا اینترنت را بدون نیاز به نصب ابزار شخص ثالث حذف کنید. در Finder وارد قسمت «Applications» شوید. با انتخاب گزینه «Move To Trash» میتوانید برنامه مورد نظر را حذف کنید.
۶- حذف برنامهای در قالب افزونه
اگر بخواهید برنامهای را که به عنوان افزونه در حال استفاده است، حذف کنید، ممکن است با خطایی مواجه شوید. با بستن کامل «Safari» از طریق مسیر «Quit Safari» میتوانید این مشکل را برطرف کنید.
۷- نحوه حذف برنامه ها در مک بوک با استفاده از «Terminal»
همچنین برای پاک کردن برنامه ها در مک میتوانید از برنامه Terminal استفاده کنید. البته، لازم به ذکر است که این روش بیشتر برای کاربرانی مناسب است که با عملیات خط فرمان (command-line) آشنا هستند:
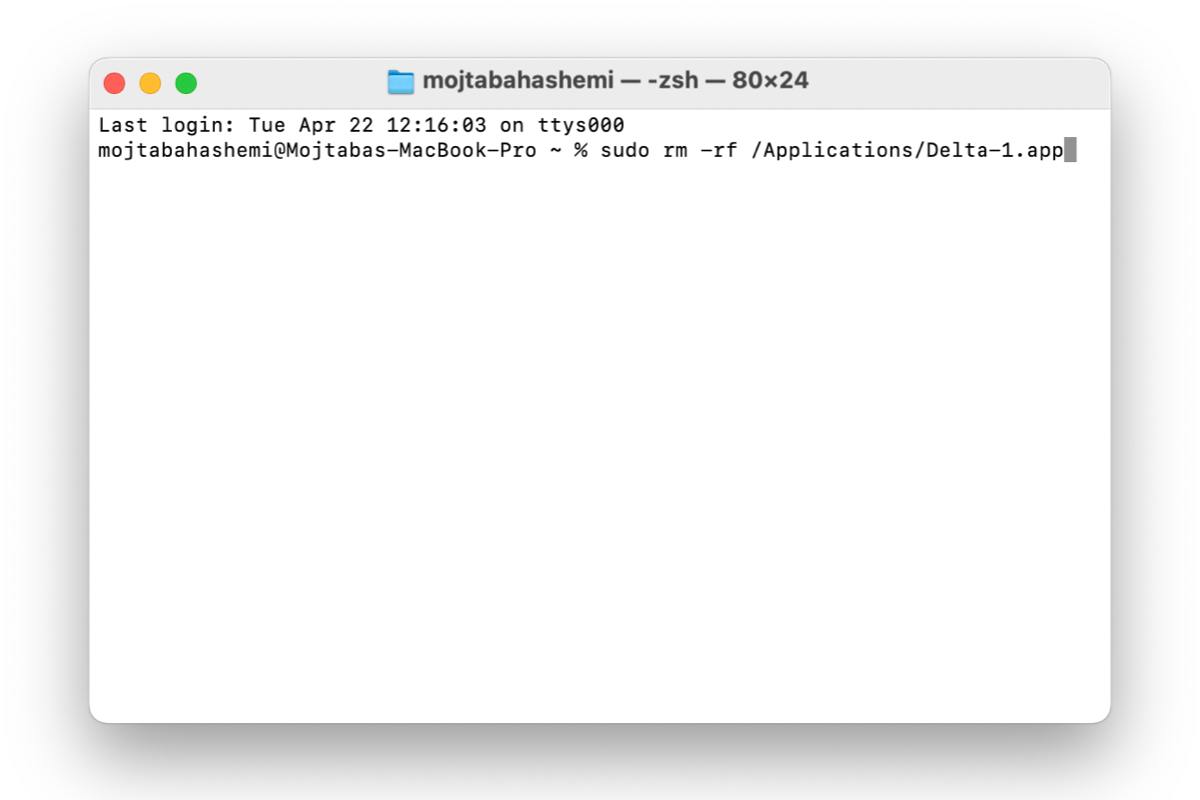
- برنامه Terminal را باز کنید.
- دستور زیر را عیناً در محیط ترمینال وارد کنید، دکمه return را و پسورد خود را وارد کنید.
sudo rm -rf /Applications/AppName.app
توجه کنید به جای AppName.app باید نام برنامه را وارد کنید. برای مثال برای پاک کردن برنامه تلگرام دستور را باید به صورت sudo rm -rf /Applications/Telegram.app وارد کنید.
استفاده از اپلیکیشنهای قدرتمند نظیر CleanMyMac X
لازم به ذکر است که علاوه بر روشهایی که در خود سیستمعامل برای پاک کردن برنامه های مک وجود دارد، شما میتوانید از اپلیکیشنهای قدرتمند نیز استفاده کنید. این اپلیکیشنها ضمن پاک کردن اپلیکیشن های اضافی مک میتوانند بسیاری از فایلهای اضافی دیگر را تشخیص داده و فضای مک شما را آزاد کنند. این کار منجر به بهبود عملکرد سیستمتان نیز میشود. در لیست زیر، نام چند نمونه از این اپلیکیشنها را مشاهده میکنید:
دانلود اپلیکیشن CleanMyMac X برای مک
دانلود اپلیکیشن Better Trash برای مک
دانلود اپلیکیشن MacCleaner Pro برای مک
دانلود اپلیکیشن Ghost Buster Pro برای مک
دانلود اپلیکیشن NetShred X برای مک
 ابزار کاربردی
ابزار کاربردی گرافیک و طراحی
گرافیک و طراحی موسیقی
موسیقی ورزشی
ورزشی شبکهی اجتماعی
شبکهی اجتماعی برنامه نویسی
برنامه نویسی آب و هوا
آب و هوا مالی
مالی پزشکی
پزشکی کسب و کار
کسب و کار سرگرمی
سرگرمی فیلم و عکس
فیلم و عکس افزونههای سافاری
افزونههای سافاری مسافرت
مسافرت سلامتی و تندرستی
سلامتی و تندرستی بهرهوری
بهرهوری آموزشی
آموزشی سبک زندگی
سبک زندگی اخبار
اخبار منابع
منابع بازی
بازی

