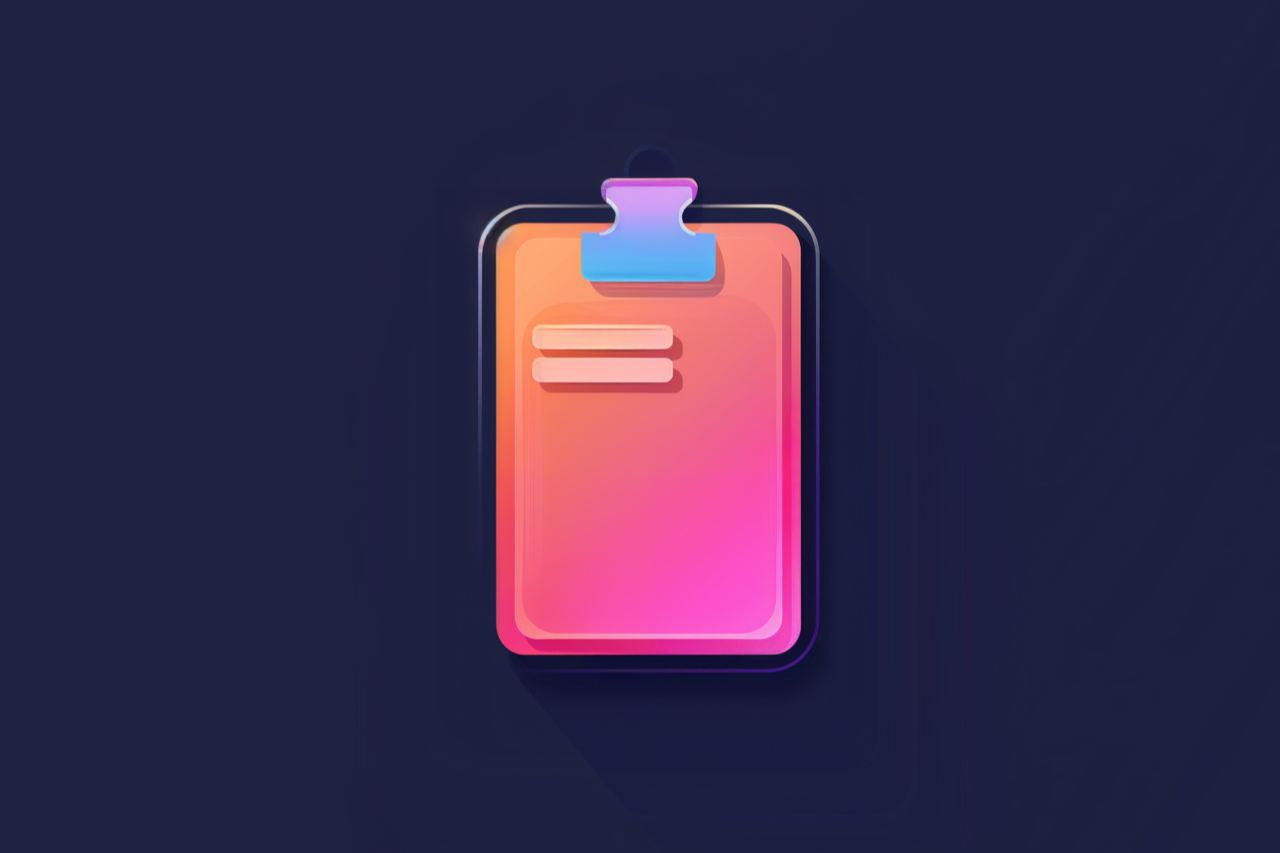آموزش مشاهده تاریخچه و نحوه دسترسی به Clipboard در مک
اصطلاح کلیپ بورد برای اولین بار توسط شخصی به نام «لری تسلر» به عنوان یک دانشمند حوزه کامپیوتر ابداع و استفاده شد. امروزه کلیپ بوردها به یکی از ابزارهای ضروری در هر دستگاهی، از سیستمهای کامپیوتری گرفته تا گوشیهای همراه تبدیل شدهاند. بسته به اینکه چقدر از برنامههای مختلف استفاده کنید، میزان بهرهمندی از کلیپ بورد هم متفاوت خواهد بود و میتواند در انتقال دادهها بین برنامهها کمککننده باشد.
اما شاید برای بسیاری از کاربران سوال باشد که کلیپ بورد چیست و نحوه دسترسی به کلیپ بورد در مک چگونه است؟ یا اینکه بهترین راه برای فعالکردن کلیپ بورد در مک چیست؟ در ادامه به پاسخ این سوالات میپردازیم.
کلیپ بورد چیست؟
در سیستمهای کامپیوتری همچون مک، کلیپ بورد به ابزاری گفته میشود که امکان کپی-پیست یا برش و جایگذاری متون و تصاویر را در برنامههای مختلف فراهم میکند. در واقع این ابزار وسیلهای برای انتقال محتوای مورد نظر شما به صورت کامل یا ارائه یک کپی از آن در یک مکان خاص است. یکی از ویژگیهای خوب اپل، همگامسازی دستگاههای آیفون، آیپد و مک بوک برای استفاده از کلیپ بورد است. به این معنا که در کنار مکها، آیفونها و آیپدها از یک کلیپ بورد مشترک استفاده میکنند.
بنابراین اگر شما چیزی را از آیفون خود کپی کنید، میتوانید از طریق روشهای خاص، آن را در مک خود پیست یا جایگذاری کنید. البته برای اطمینان از این کار باید از روشنبودن وایفای، بلوتوث یا اتصال هر دو دستگاه به یک حساب «iCloud» مطمئن باشید. عملکرد کلیپ بورد به این صورت است که بعد از کپی یا برش یک محتوا مانند تصویر، داده شما در حافظه کوتاهمدت مک ذخیره میشود. بنابراین شما باید قبل از پاکشدن یا جایگزینی محتوا با یک مورد تازه کپیشده، آن را در محل مورد نظر خود جایگذاری کنید.
نحوه دسترسی به کلیپ بورد در مک
یکی از سوالات پرتکرار در مورد کلیپ بورد این است که این ابزار دقیقاً کجاست؟ کلیپ بورد به عنوان یک ویژگی عالی، در عین کارکرد ساده خود، به گونهای طراحی شده که در یک لحظه فقط توانایی نگهداری یک آیتم را دارد. در حین استفاده از کلیپ بورد، این ابزار در پسزمینه دستگاه اجرا میشود. میانبرهای کاربردی در کلیپ بورد شامل «Cmd + V» برای جایگذاری، «Cmd + X» برای برش و «Cmd + C» بهمنظور کپیکردن میشوند.
البته نکته اینجاست که در مک بوک علاوهبر کلیپ بورد اصلی، شما میتوانید به میانبرهای دیگری در کلیپ بورد ثانویه هم دسترسی داشته باشید. در این صورت باید از کلیدهای «Cmd + K» برای برش متن و از «Cmd + Y» بهمنظور جایگذاری آن استفاده کنید. البته کلیپ بورد ثانویه تنها برای اسناد و برنامههایی قابل استفاده است که میتوانید محتوای آن را ویرایش کنید.
روش مشاهده تاریخچه کلیپ بورد در مک
حال که با نحوه دسترسی به کلیپ بورد در مک آشنا شدیم، نوبت به آموزش مشاهده آن در این سیستم میرسد. واقعیت این است که کلیپ بوردها در مک، تاریخچه بسیار طولانی از محتوای کپیشده را در خود نگه نمیدارند. در واقع آنها تنها آخرین گزینه برش یا کپیشده را پیگیری میکنند. بنابراین اگر بخواهید به عقب برگردید و از یک متن یا تصویری که از قبل کپیشده استفاده کنید، به دلیل بهرهمندی کلیپ بورد از حافظه کوتاهمدت دستگاه، به آن دسترسی نخواهید داشت. با این حال یک راه وجود دارد که بتوانید به تاریخچه کلیپ بورد مک دسترسی داشته باشید. بر این اساس مشاهده تاریخچه و نحوه دسترسی به کلیپ بورد در مک بهصورت زیر خواهد بود:
- برنامه «Finder» را باز کنید.
- از منوی بالا روی گزینه «Edit» کلیک کنید.
- حال از بین گزینه موجود، بخش «Show Clipboard» را انتخاب کنید.
- اگر مراحل بالا را بهدرستی طی کنید، پنجرهای برای شما باز میشود که تاریخچهای از جدیدترین
- محتویات کلیپ بورد را برای بررسی به شما ارائه میدهد.
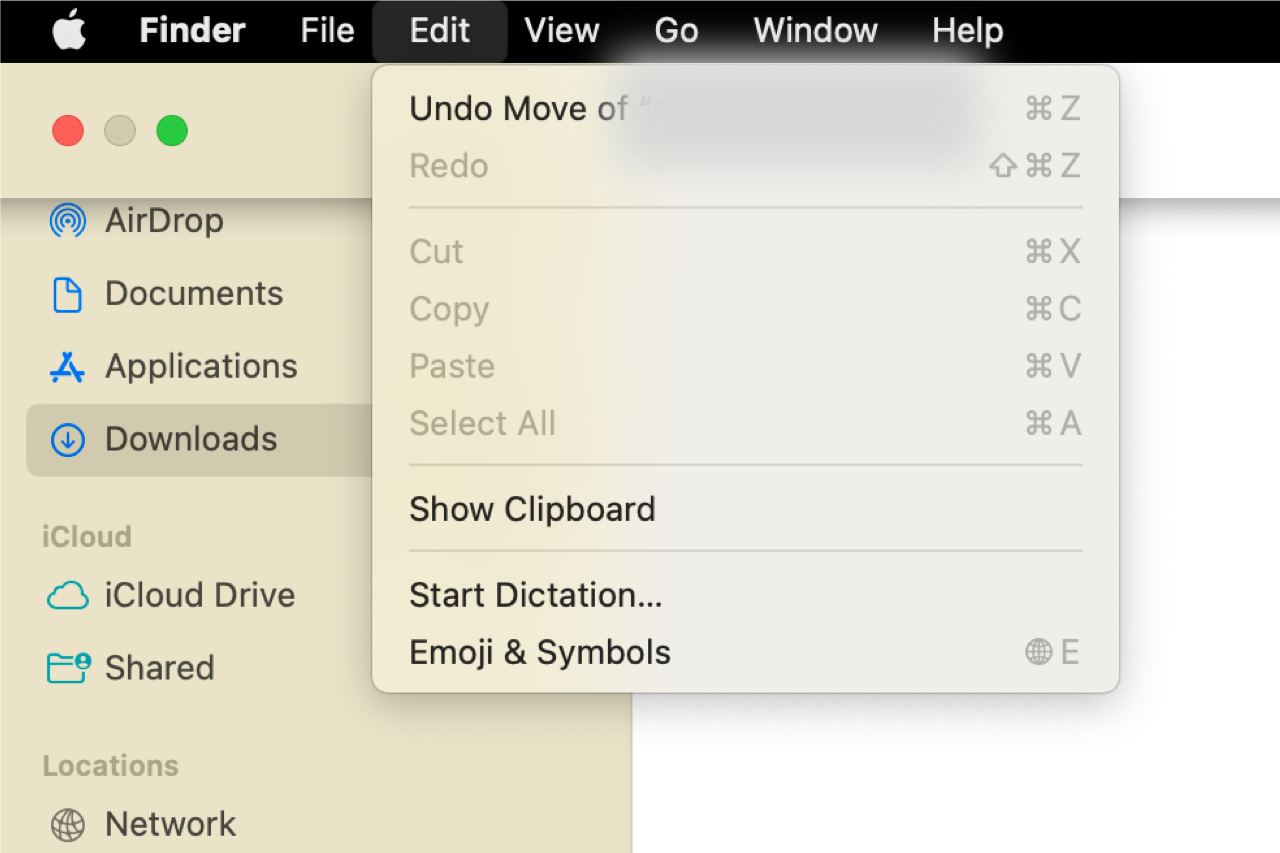
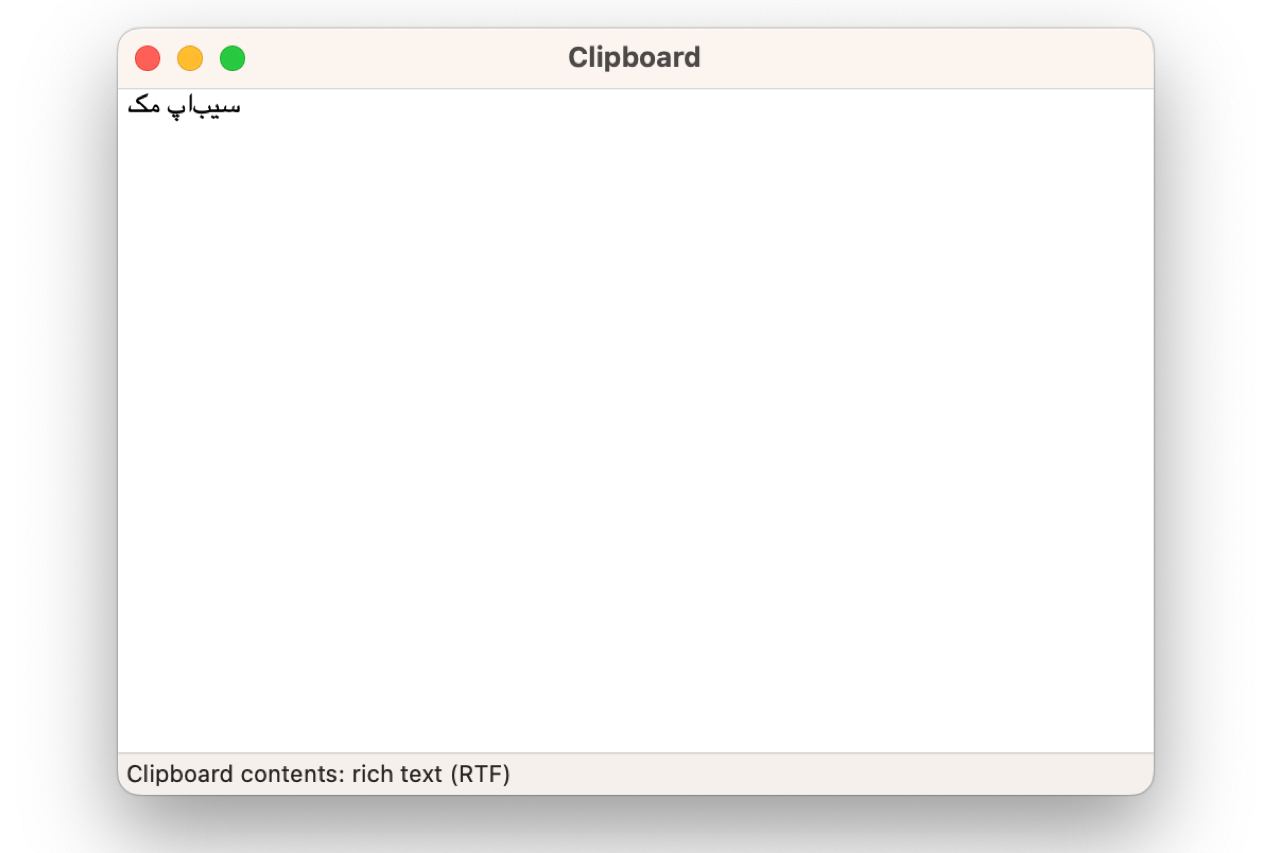
علت خالیبودن بخش تاریخچه کلیپ بورد در متن
گاهی ممکن است که تاریخچه کلیپ بورد خالی باشد. اگر از روش بالا استفاده و به پنجره مورد نظر دسترسی پیدا کردید و با این حال چیز قابل مشاهدهای در آن نیافتید، به این معنا است که از آخرین باری که یک محتوا را کپی کردهاید، زمان زیادی میگذرد. بنابراین محتوا برای شما قابل مشاهده نیست. به عبارت سادهتر، محتوا در حافظه دستگاه منقضی شده است. در حالت عادی هیچ راهی برای مشاهده یا بازیابی محتویات تاریخچه کلیپ بورد در مک بوک وجود ندارد.
استفاده از مدیر کلیپ بورد
گفتیم که در حالت عادی نمیتوانید انتظار زیادی از کلیپ بورد مک خود داشته باشید، اما شما اگر قبل از بررسی تاریخچه از یک برنامه مدیریت کلیپ بورد استفاده کنید، میتوانید کپی پیست کردن هر چیزی را صرف نظر از فرمت آن (متن، عکس، اسکرین شات، پیوند و غیره) ردیابی کنید. این سری ابزارها نحوه دسترسی به کلیپ بورد در مک را سفارشی کرده و همچنین کمک میکنند محدودیت ظرفیت کلیپ بورد برای جایگذاری از بین برود.
از آن سو شما قادر خواهید بود که بهصورت همزمان چندین محتوای مختلف را کپی و پیست کنید یا اینکه مواردی را که قبلاً کپی کردهاید، در عرض چند ثانیه برگردانید. از سری کارکردهای یک برنامه مدیریت کلیپ بورد میتوانیم به موارد زیر اشاره کنیم:
- چندین گزینه را بهصورت همزمان کپی و جایگذاری کنید.
- از میانبرهای سفارشی برای انجام عملیات کپی پیست استفاده کنید. محتوای مورد نظر را از طریق رابط برنامه به شکل مستقیم بکشید و در جای مورد نظر خود رها کنید.
- بدون توجه به قالب اصلی محتوا، موارد مورد نظر را به فرمت متن اصلی جایگذاری کنید.
- به کمک iCloud به فایلهای دیگر دستگاههای اپل دسترسی داشت و آنها را برای کپی پیست کردن همگامسازی کنید.
جمعبندی
همانطور که ذکر شد، از کلیپ بورد مک بوک نمیتوان اتنظارهای عجیبی داشت. قابلیتهایی نظیر دسترسی به آخرین متن کپیشده و میانبرها در اختیارتان هستند، اما در صورتی که بخواهید تاریخچه طولانیتری از متنهای کپیشده داشته و همزمان به همه آنها دسترسی داشته باشید باید از اپلیکیشنهای شخص ثالث استفاده کنید.
 ابزار کاربردی
ابزار کاربردی گرافیک و طراحی
گرافیک و طراحی موسیقی
موسیقی ورزشی
ورزشی شبکهی اجتماعی
شبکهی اجتماعی برنامه نویسی
برنامه نویسی آب و هوا
آب و هوا مالی
مالی پزشکی
پزشکی کسب و کار
کسب و کار سرگرمی
سرگرمی فیلم و عکس
فیلم و عکس افزونههای سافاری
افزونههای سافاری مسافرت
مسافرت سلامتی و تندرستی
سلامتی و تندرستی بهرهوری
بهرهوری آموزشی
آموزشی سبک زندگی
سبک زندگی اخبار
اخبار منابع
منابع بازی
بازی