آپدیت منظم سیستم عامل مک، امری ضروری برای حفظ امنیت، بهرهوری و دسترسی به آخرین ویژگیهای این سیستم عامل قدرتمند است. شرکت اپل هر ساله نسخۀ جدیدی از سیستمعامل macOS را منتشر میکند که شامل بهبودهای عملکردی این سیستم عامل است. با توجه به حجم بالای تغییرات در هر نسخۀ جدید و فایلهای آپدیت نسبتاً بزرگ، آشنایی با روشهای مختلف آپدیت مک بوک میتواند برای کاربران بسیار مفید باشد. در ادامه به بررسی انواع راههای آپدیت مک بوک و مزایا و معایب هر یک خواهیم پرداخت.
چرا باید مک بوک خود را آپدیت کنیم؟
آپدیت منظم مک بوک به دلایل مختلفی از جمله بهبود عملکرد، افزایش امنیت و دسترسی به ویژگیهای جدید توصیه میشود. نسخههای جدید macOS معمولا شامل بهینهسازیهای نرمافزاری هستند که سرعت و کارایی سیستم را افزایش میدهند. با آپدیت کردن مک بوک، شما به جدیدترین فناوریها و امکانات دسترسی خواهید داشت و از تجربۀ کاربری بهتری بهرهمند خواهید شد.
افزایش سرعت سیستم با آپدیت
یکی از دلایل اصلی آپدیت کردن مک بوک، بهبود سرعت و کارایی دستگاه است. با آپدیت سیستم عامل، مشکلاتی نظیر گرم شدن بیش از حد و افت سرعت عملکرد برنامهها برطرف میشود. داغ شدن مک بوک میتواند به سختافزار آسیب برساند و منجر به مشکلات جدیتری شود. با توجه به نوسانات بازار و قیمتهای بالای لپتاپهای اپل، بهتر است پیش از بروز مشکلات جدی، نسبت به آپدیت سیستم عامل اقدام کنید. با این کار، میتوانید از قابلیتها و امکانات جدید بهرهمند شوید و عملکرد دستگاه خود را بهبود بخشید.
آپدیت کردن دستی مک بوک
یکی از سادهترین و مؤثرترین روشها برای آپدیت مک بوک، انجام این کار به صورت دستی است. ابتدا باید بررسی کنید که آیا سیستم شما به آپدیت نیاز دارد یا خیر. برای این کار، به منوی اپل بروید و گزینۀ About This Mac را انتخاب کنید. در این بخش، به راحتی میتوانید مشاهده کنید که آیا آپدیت جدیدی برای سیستم شما وجود دارد یا خیر.
با ورود به منوی تنظیمات سیستم و انتخاب گزینۀ Software Update، میتوانید آپدیتهای موجود را بررسی و در صورت نیاز روی دکمۀ Update Now کلیک کنید. فرایند آپدیت بسته به حجم تغییرات و سرعت اینترنت ممکن است زمانهای متفاوت و متغیری را شامل شود.
آپدیت خودکار سیستم عامل مک بوک
بهروزرسانی خودکار سیستم عامل یکی از گزینههای بسیار کارآمد برای کاربرانی است که نمیخواهند به طور مکرر به دنبال آپدیتهای جدید باشند. برای فعالسازی این گزینه، ابتدا باید از اطلاعات خود نسخۀ پشتیبان تهیه کنید. سپس، به بخش App Store رفته و گزینۀ -Automatically keep my Mac up to date- را فعال کنید.
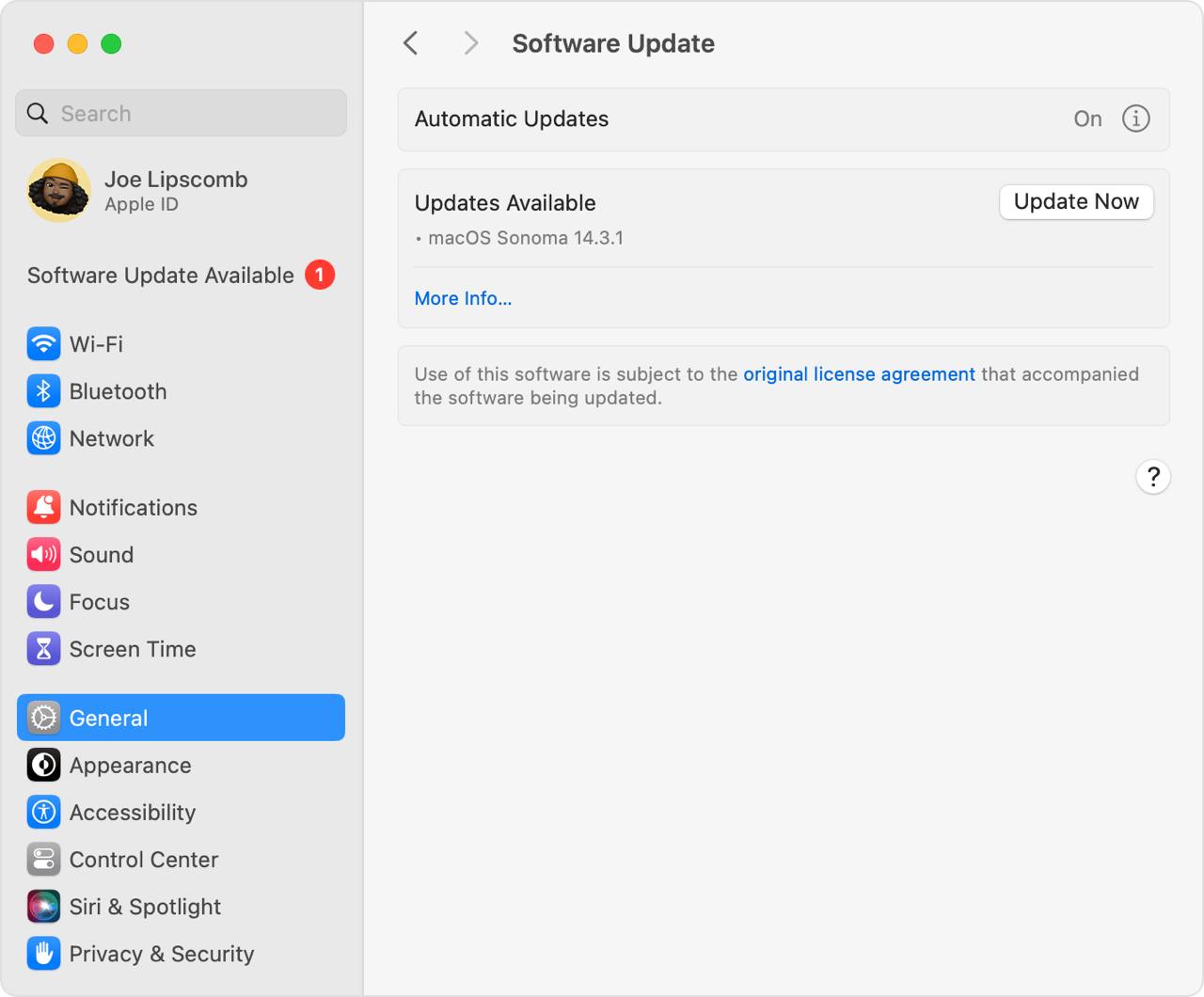
برای افزایش امنیت، میتوانید گزینههای پیشرفته را نیز فعال کنید. با این روش، سیستم شما به طور خودکار بهروزرسانیهای جدید را شناسایی کرده و نصب میکند. توجه داشته باشید که بهتر است در شبها مک بوک را روشن نگذارید، زیرا ممکن است روند آپدیت طولانی و باعث اختلال در کارکرد دستگاه شود. این گزینه به شما کمک میکند که همیشه از آخرین امکانات و بهبودها بهرهمند شوید.
آپدیت مک بوک از طریق اپ استور
روش دیگر برای آپدیت مک بوک، استفاده از برنامۀ App Store است. پس به اپ استور بروید و گزینۀ Updates را انتخاب کنید. در این بخش،علاوه بر سیستمعامل تمام برنامههای موجود برای آپدیت به شما نمایش داده میشود. با انتخاب گزینۀ Install میتوانید بهراحتی برنامهها را بهروز کنید. پس از اتمام دانلود، باید سیستم را ریاستارت کنید که تغییرات اعمال شوند. در برخی از مدلهای قدیمیتر، ممکن است این روش کارساز نباشد و شما باید از روشهای دیگری برای آپدیت سیستمعامل خود استفاده کنید. همچنین کاربران ایرانی نیز ممکن است در آپدیت کردن از طریق اپ استور دچار مشکلاتی شوند.
مشکلات ناشی از عدم آپدیت
غفلت از آپدیت مک بوک میتواند پیامدهای جبرانناپذیری به همراه داشته باشد. عدم بهروزرسانی سیستم عامل ممکن است منجر به بروز مشکلاتی نظیر عدم کارکرد صحیح برنامهها، ناتوانی در استفاده از ویژگیهای جدید و همچنین آسیبپذیری در برابر تهدیدات امنیتی شود. به همین دلیل، همواره باید بهروزرسانیها را جدی بگیرید و در اولین فرصت ممکن آنها را نصب کنید. این نکته را فراموش نکنید که قبل از هر گونه تغییر، بکآپگیری از اطلاعات به شما کمک میکند که در صورت بروز مشکل، اطلاعات خود را بازیابی کنید.
حل مشکلات آپدیت نشدن مک بوک
در برخی موارد، ممکن است با مشکل آپدیت نشدن مک بوک مواجه شوید. یکی از رایجترین دلایل این مشکل، عدم وجود فضای کافی در هارددیسک است. برای بررسی این موضوع، میتوانید به بخش About This Mac رفته و فضای ذخیرهسازی را بررسی کنید. در صورت کمبود فضای خالی، فایلهای غیرضروری را حذف کنید. همچنین، اختلالات اینترنتی نیز میتواند یکی از دلایل بروز این مشکل باشد. با بررسی اتصال اینترنت و رفع مشکلات مربوط به آن، میتوانید از آپدیت موفقیتآمیز دستگاه خود اطمینان حاصل کنید.
بررسی مشکلات مرتبط با اپل
گاهی اوقات، مشکل آپدیت نشدن مک بوک ناشی از اختلالات سرویسی در اپل است. برای بررسی این موضوع، میتوانید به سایت رسمی اپل مراجعه و وضعیت سرویسهای مختلف را بررسی کنید. اگر سرویس macOS Software Update در وضعیت مطلوبی قرار نداشته باشد، ممکن است با مشکل آپدیت مواجه شوید. در چنین شرایطی، بهترین کار این است که کمی صبر کرده و سپس دوباره اقدام کنید.
ریست کردن NVRAM
اگر با مشکل آپدیت نشدن مک بوک مواجه شدید، یکی از روشهای موثر ریست کردن NVRAM مک است. با این کار، میتوانید بسیاری از مشکلات مرتبط با تنظیمات سیستمی را حل کنید. برای این کار، پس از روشن کردن مک بوک، کلیدهای Command Option P R را به طور همزمان فشار دهید و برای حدود ۲۰ ثانیه نگه دارید. این عمل باعث میشود که تنظیمات NVRAM به حالت پیشفرض برگردد و احتمالا مشکل آپدیت حل شود.
تنظیم تاریخ و ساعت به صورت خودکار
تنظیم دستی تاریخ و ساعت میتواند گاهی باعث بروز مشکلاتی در فرآیند آپدیت شود. برای رفع این مشکل، بهتر است از بخش System Preferences گزینۀ Set date and time automatically را فعال کنید. این کار باعث میشود که سیستم به صورت خودکار زمان و تاریخ را بر اساس موقعیت جغرافیایی شما تنظیم کند و در نتیجه مشکلات آپدیت را به حداقل برساند.
بوت در حالت Safe Mode
بوت کردن مک بوک در حالت Safe Mode یکی دیگر از راهکارهای مفید برای رفع مشکل آپدیت نشدن سیستم عامل است. با انجام این کار، سیستم شما با حداقل برنامههای اجرایی راهاندازی میشود و میتوانید اقدام به آپدیت کنید.
وارد شدن به حالت Safe Mode برای مک بوکهای مجهز به پردازنده اینتل
- مک خود را روشن کنید یا دوباره راهاندازی کنید، سپس بلافاصله کلید Shift را نگه دارید تا پنجره ورود به سیستم ظاهر شود.
- وارد سیستم مک خود شوید.
- ممکن است از شما خواسته شود دوباره وارد شوید.
- در پنجره اول یا دوم ورود، باید عبارت "Safe Boot" را در نوار منو ببینید.
وارد شدن به حالت Safe Mode برای مک بوکهای مجهز به پردازنده اپل سیلیکون
- در مک خود، از منوی اپل گزینه Shut Down را انتخاب کنید.
- منتظر بمانید تا مک شما بهطور کامل خاموش شود. مک زمانی بهطور کامل خاموش شده است که صفحهنمایش سیاه و همه چراغها (از جمله در تاچ بار) خاموش باشند.
- دکمه Power مک خود را نگه دارید تا پیام «Loading startup options» ظاهر شود.
- یک درایو را انتخاب کنید.
- کلید Shift را نگه داشته و سپس روی Continue in Safe Mode کلیک کنید.
- کامپیوتر بهطور خودکار مجدداً راهاندازی میشود. وقتی پنجره ورود به سیستم ظاهر شد، باید عبارت "Safe Boot" را در نوار منو ببینید.
همگام بودن برنامههای سیب اپ با هر نسخۀ جدید از macOS
سیب اپ مک با ارائۀ بهروزرسانیهای مداوم برای برنامههای خود، اطمینان حاصل میکند که نرمافزارهای شما همواره با آخرین نسخۀ سیستمعامل macOS سازگار باشند. این همگامسازی منظم نه تنها باعث بهبود عملکرد و پایداری برنامهها میشود، بلکه ویژگیهای جدید سیستمعامل را نیز به سرعت در اختیار کاربران قرار میدهد. به عبارت دیگر، با استفاده از سیباپ مک، میتوانید مطمئن باشید که همیشه از جدیدترین امکانات و قابلیتهای نرمافزارهای مورد نیاز خود بهرهمند خواهید شد، بدون اینکه نگران مشکلات ناسازگاری با نسخههای جدید macOS باشید.
جمعبندی
آپدیت کردن مک بوک یک فرایند حیاتی است که به بهبود کارایی و امنیت دستگاه کمک میکند. با رعایت نکات و روشهای ذکر شده در این پست از سیب اپ مک، میتوانید این فرایند را به سادگی و با اطمینان انجام دهید و از تجربۀ کاربری بهتری بهرهمند شوید. به یاد داشته باشید که نگهداری از سیستم عامل و نرمافزارهای خود بهروز، یکی از مهمترین کارهایی است که میتوانید برای حفاظت از اطلاعات و بهبود عملکرد دستگاه خود انجام دهید. همچنین با مراجعه به سایت سیب اپ مک میتوانید برنامههای مک را دانلود و نصب کنید. همچنین میتوانید مطالب آموزشی مختلف مانند برنامه تست مک بوک برای اطمینان از سلامت دستگاه، تشخیص اصل یا تقلبی بودن مک بوک و آشنایی و بررسی پورتهای مکبوک ایر و پرو را از طریق سایت سیب اپ مطالعه کنید.
 ابزار کاربردی
ابزار کاربردی گرافیک و طراحی
گرافیک و طراحی موسیقی
موسیقی ورزشی
ورزشی شبکهی اجتماعی
شبکهی اجتماعی برنامه نویسی
برنامه نویسی آب و هوا
آب و هوا مالی
مالی پزشکی
پزشکی کسب و کار
کسب و کار سرگرمی
سرگرمی فیلم و عکس
فیلم و عکس افزونههای سافاری
افزونههای سافاری مسافرت
مسافرت سلامتی و تندرستی
سلامتی و تندرستی بهرهوری
بهرهوری آموزشی
آموزشی سبک زندگی
سبک زندگی اخبار
اخبار منابع
منابع بازی
بازی

