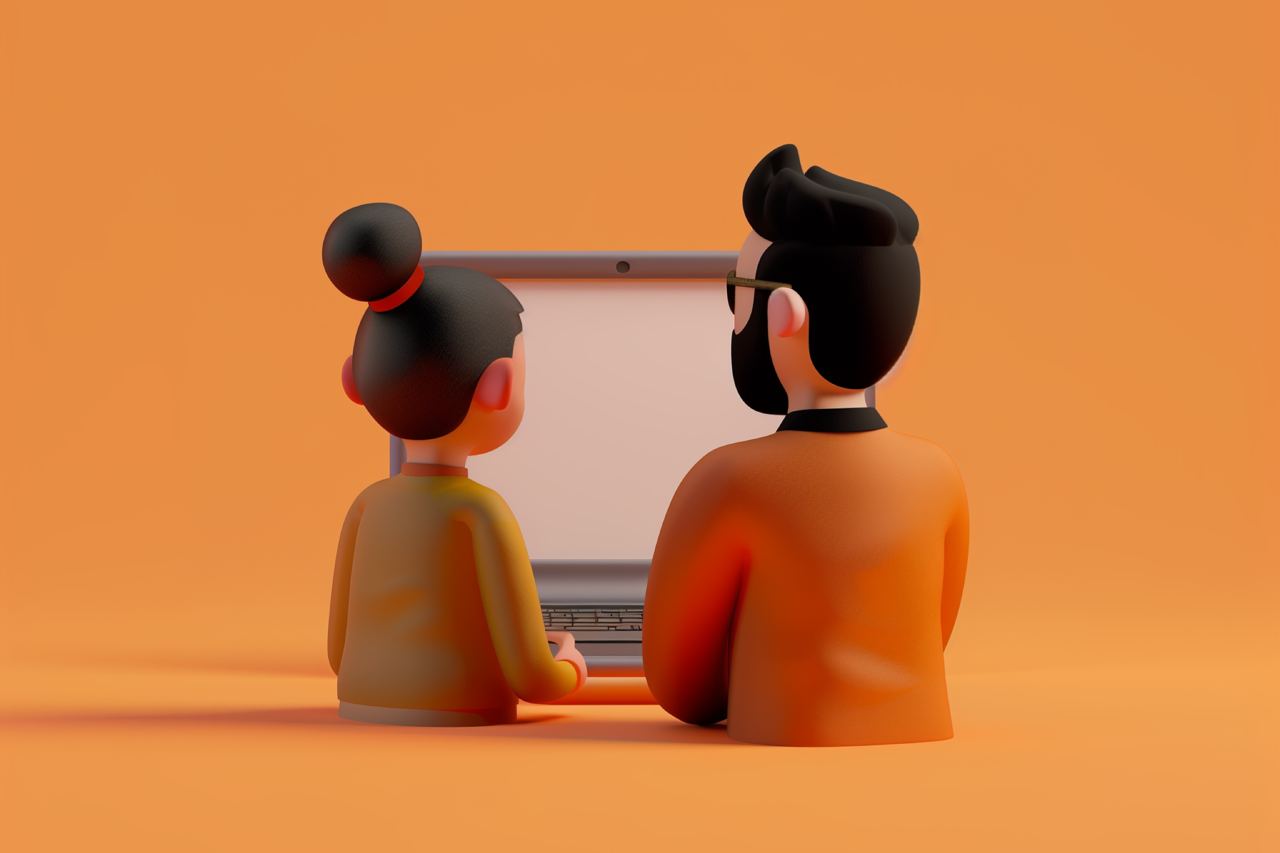بهعنوان یک کاربر مک، ممکن است گاهی نیاز داشته باشید صفحهنمایش خود را با شخص دیگری به اشتراک بگذارید. چه در حال کار روی یک پروژه با یک همکار باشید و چه در حال عیبیابی مشکل با پشتیبانی فنی، اشتراکگذاری صفحه میتواند بسیار مفید باشد. در ادامه، نحوه اشتراکگذاری صفحهنمایش مک از طریق برنامه «Messages» را به شما آموزش میدهیم.
چرا از Messages برای اشتراکگذاری صفحهنمایش در مک استفاده کنیم؟
پیش از پرداختن به جزئیات، بیایید ببینیم چرا اشتراکگذاری صفحهنمایش از طریق Messages ارزشمند است. Messages یک برنامه داخلی در مک است که به شما امکان ارسال و دریافت پیامهای متنی و همچنین برقراری تماسهای صوتی و تصویری را میدهد. بسیاری از کاربران نمیدانند که این برنامه امکان اشتراکگذاری صفحهنمایش را نیز فراهم میکند. با استفاده از این ویژگی، دیگر نیازی به نصب برنامههای اضافی نخواهید داشت.
مراحل اشتراکگذاری صفحهنمایش در مک از طریق Messages
برای شروع اشتراکگذاری صفحهنمایش، مراحل زیر را دنبال کنید:
- برنامه Messages را در مک خود باز کنید.
- روی گزینه «Messages» در نوار منو کلیک کرده و «Settings» را انتخاب کنید.
- به تب «iMessage» بروید.
- مطمئن شوید که حساب «Apple ID» شما فعال است.
- وارد صفحه مکالمه فردی که میخواهید صفحهنمایش را با او به اشتراک بگذارید، شوید.
- در پنجره گفتگو، روی گزینه «i» در گوشه سمت راست بالا کلیک کنید.
- از منوی باز شده، گزینه «Share» و سپس «Invite to Share My Screen» را انتخاب کنید.
- روی گزینه «OK» کلیک کنید. یک اعلان برای فرد دیگر ارسال میشود و او میتواند دعوت شما را بپذیرد یا رد کند.
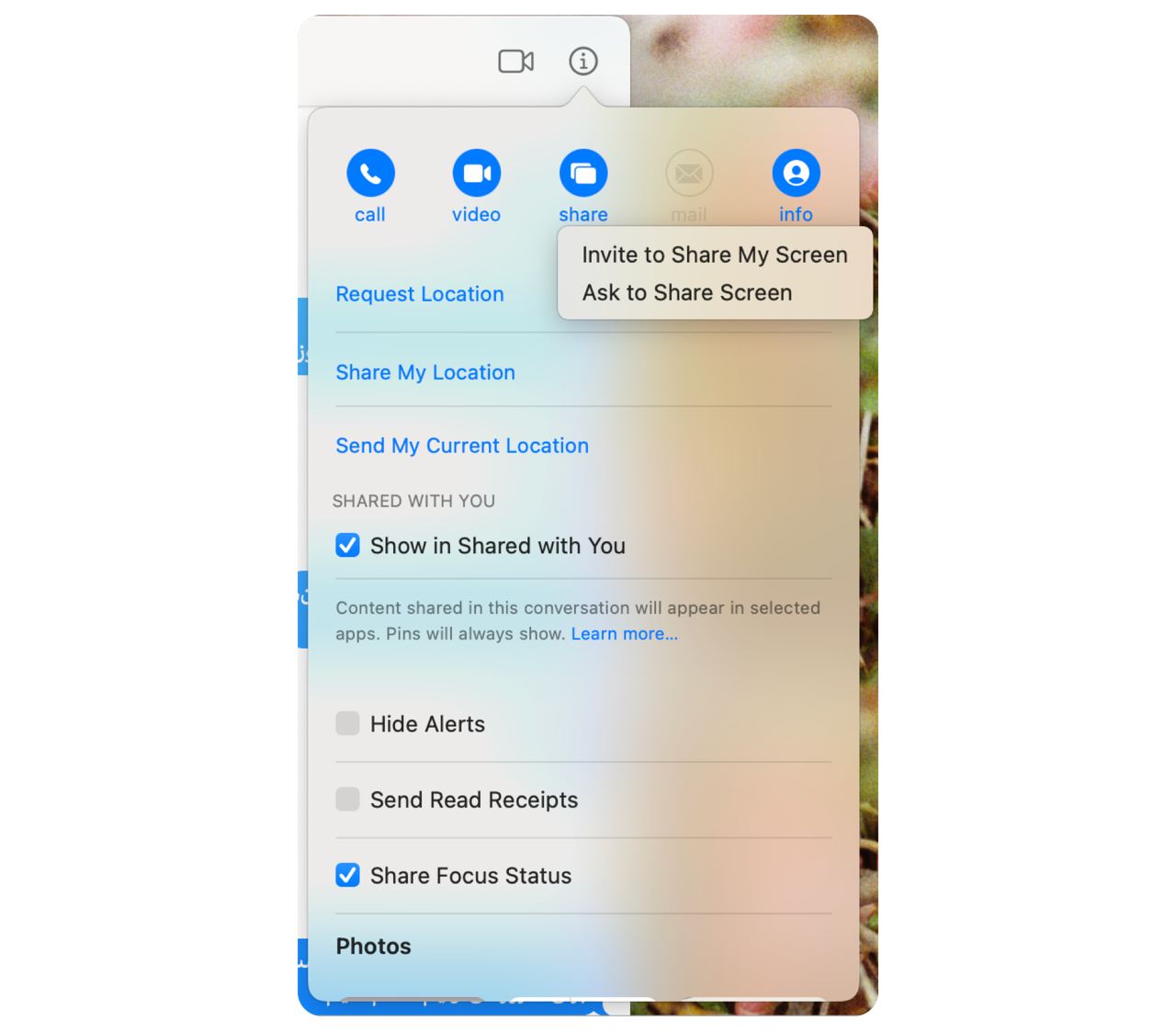
پیمایش در رابط اشتراکگذاری صفحه
پس از پذیرش دعوت توسط طرف مقابل، میتوانید در رابط اشتراکگذاری صفحه پیمایش کنید. در ادامه، بخشهای اصلی این رابط را بررسی میکنیم:
-
- نوار ابزار: در بالای پنجره اشتراکگذاری صفحه، نوار ابزاری با گزینههای مختلف قرار دارد که به شما امکان کنترل جلسه اشتراکگذاری، از جمله توقف، پایان یا درخواست کنترل صفحه را میدهد.
- صفحه اشتراکگذاری شده: بخش اصلی پنجره، صفحه اشتراکگذاری شده را نمایش میدهد. شما میتوانید دقیقاً همان چیزی را که طرف مقابل میبیند، مشاهده کنید.
- چت: در سمت راست پنجره اشتراکگذاری صفحه، گزینه چت قرار دارد که به شما امکان میدهد پیامهای متنی را برای شخصی که صفحهنمایش را با او به اشتراک میگذارید، ارسال کنید و در حین همکاری ارتباط برقرار کنید.
- درخواست کنترل: اگر نیاز به کنترل صفحه اشتراکگذاری شده دارید، میتوانید با کلیک روی دکمه «درخواست کنترل» در نوار ابزار، این درخواست را ارسال کنید. طرف مقابل میتواند این درخواست را بپذیرد یا رد کند.
عیبیابی مشکلات رایج در حین اشتراکگذاری صفحهنمایش
با اینکه اشتراکگذاری صفحهنمایش مک از طریق Messages معمولاً بهسادگی انجام میشود، ممکن است با مشکلاتی روبرو شوید. در ادامه چند نکته برای عیبیابی آورده شده است:
-
- کندی اشتراکگذاری: اگر جلسه اشتراکگذاری صفحه کند یا دارای تاخیر است، اتصال اینترنت خود را بررسی کنید. اتصال پایدار و سریع برای تجربهای روان ضروری است.
- عدم کارکرد اشتراکگذاری: اگر نمیتوانید جلسه اشتراکگذاری صفحه را راهاندازی کنید، مطمئن شوید که هر دو طرف اشتراکگذاری صفحه را در تنظیمات Messages فعال کردهاند و آخرین نسخه macOS نصب شده است.
- مشکلات صوتی یا تصویری: اگر با مشکلات صوتی یا تصویری مواجه شدید، تنظیمات صوتی و تصویری خود را در هر دو طرف بررسی کنید. مطمئن شوید که میکروفون و دوربین بهدرستی متصل و فعال هستند.
ویژگیهای پیشرفته برای اشتراکگذاری صفحه مک از طریق Messages
اکنون که با نحوه اشتراکگذاری صفحهنمایش مک از طریق Messages آشنا شدید، به بررسی برخی از ویژگیها و نکات پیشرفته برای بهبود تجربه اشتراکگذاری میپردازیم:
-
- انتقال فایل: برنامه Messages امکان انتقال فایلها در طول جلسه اشتراکگذاری صفحه را فراهم میکند. بهسادگی فایل موردنظر را بکشید و در پنل چت رها کنید.
- انتخاب صفحه: اگر چند نمایشگر به مک خود متصل کردهاید، میتوانید انتخاب کنید کدام صفحه به اشتراک گذاشته شود.
- ضبط صفحه: برنامه Messages امکان ضبط صفحهنمایش را در طول جلسه اشتراکگذاری فراهم میکند.
جمعبندی
با یادگیری نحوه اشتراکگذاری صفحهنمایش مک از طریق برنامه Messages، میتوانید با دیگران از راه دور همکاری کنید. با دنبال کردن مراحل ذکر شده، میتوانید بر این مهارت مسلط شوید و بهرهوری خود را افزایش دهید. به یاد داشته باشید که هنگام اشتراکگذاری صفحهنمایش، امنیت و کارایی را در اولویت قرار دهید. شما می توانید برای خواندن مطالب آموزشی مختلف مانند آشنایی با تکنولوژی صفحه نمایش رتینا در مک پرو و سفید شدن صفحه نمایش در مک به سایت سیب اپ مک مراجعه کنید.
 ابزار کاربردی
ابزار کاربردی گرافیک و طراحی
گرافیک و طراحی موسیقی
موسیقی ورزشی
ورزشی شبکهی اجتماعی
شبکهی اجتماعی برنامه نویسی
برنامه نویسی آب و هوا
آب و هوا مالی
مالی پزشکی
پزشکی کسب و کار
کسب و کار سرگرمی
سرگرمی فیلم و عکس
فیلم و عکس افزونههای سافاری
افزونههای سافاری مسافرت
مسافرت سلامتی و تندرستی
سلامتی و تندرستی بهرهوری
بهرهوری آموزشی
آموزشی سبک زندگی
سبک زندگی اخبار
اخبار منابع
منابع بازی
بازی